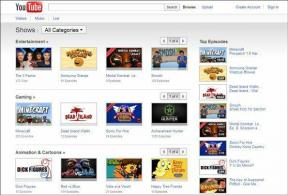Top 10 des façons de réparer YouTube TV qui ne fonctionne pas Amazon Fire TV Stick
Divers / / December 07, 2023
YouTube TV est l'une des applications incontournables pour les coupeurs de cordon. Il offre plus de 100 chaînes de télévision en direct, un stockage DVR illimité, des connexions simultanées, une disponibilité multiplateforme et bien plus encore. YouTube TV est accessible sur toutes les principales plateformes de télévision intelligente, y compris Amazon Fire TV Stick. Cependant, beaucoup se sont plaints du fait que YouTube TV ne fonctionne pas sur Fire TV Stick. Voici les meilleures façons de résoudre les problèmes de YouTube TV sur Fire TV.

Vous risquez de manquer un prochain événement de la NFL, de la NBA et d'autres événements très médiatisés lorsque YouTube TV ne fonctionne pas sur votre appareil de diffusion en continu. Avant de passer à un autre service de streaming comme Hulu, Paramount+, Fubo ou Sling pour regarder des chaînes de télévision en direct, suivez les étapes ci-dessous pour profiter d'une expérience YouTube TV transparente sur Fire TV Stick.
1. Vérifier la connexion réseau
Si ton Amazon Fire TV Stick a des problèmes de connectivité réseau, YouTube TV ne se chargera pas et risque de planter au démarrage. Voici comment confirmer la connectivité Internet active sur Fire TV Stick.
Étape 1: Accédez aux paramètres depuis la maison du Fire TV Stick. Sélectionnez réseau.

Étape 2: Appuyez sur le bouton lecture/pause de votre télécommande et confirmez l'état « Connecté à Internet » dans le menu suivant.

Vous pouvez également exécuter un test de vitesse à partir du même menu et garantir des vitesses Internet à deux chiffres (en Mbps) pour une expérience de streaming sans erreur sur YouTube TV.

2. Forcer l'arrêt de YouTube TV
Bien que l'application YouTube TV puisse continuer à s'exécuter en arrière-plan, vous pouvez redémarrer uniquement l'application au lieu de redémarrer le Fire TV Stick. Vous pouvez forcer l'arrêt de YouTube TV et réessayer de l'utiliser.
Étape 1: Accédez aux paramètres du Fire TV Stick. Ouvrez les applications.

Étape 2: Faites défiler jusqu'à Gérer les applications installées.

Étape 3: Faites défiler jusqu'à YouTube TV.

Étape 4: Sélectionnez Forcer l’arrêt dans le menu suivant.

3. Redémarrez la clé Amazon Fire TV
Le redémarrage de votre Fire TV Stick est un moyen efficace de résoudre les problèmes courants liés aux applications installées.
Étape 1: Accédez aux paramètres du Fire TV Stick et ouvrez My Fire TV.

Étape 2: Sélectionnez Redémarrer.

Après le redémarrage de votre appareil de diffusion en continu, lancez YouTube TV et essayez de lire n'importe quelle chaîne.
4. Effacer le cache de YouTube TV
YouTube TV collecte le cache en arrière-plan pour améliorer l'expérience utilisateur. Vous devez vider le cache de YouTube TV et réessayer d'accéder à l'application.
Étape 1: Dirigez-vous vers « Gérer les applications installées » dans les paramètres de Fire TV Stick (vérifiez les étapes ci-dessus).
Étape 2: Faites défiler jusqu'à YouTube TV.

Étape 3: Sélectionnez Vider le cache et vous êtes prêt à partir.

5. Vérifier l'abonnement YouTube TV
YouTube TV nécessite un abonnement actif pour activer plus de 100 chaînes de télévision en direct sur votre appareil. Si votre abonnement a expiré, vous ne pouvez pas parcourir le contenu sur Fire TV Stick. Vous devez vérifier votre abonnement YouTube TV en suivant les étapes ci-dessous.
Étape 1: Accédez à YouTube TV sur le Web et connectez-vous avec votre compte.
Étape 2: Sélectionnez votre photo de profil en haut et ouvrez Paramètres.

Étape 3: Vérifiez votre forfait actuel dans le menu Adhésion. S'il a expiré, mettez à jour vos informations de paiement pour renouveler l'abonnement.

Rendez-vous sur YouTube TV sur Fire TV Stick et vérifiez votre contenu préféré.
6. Vérifiez les serveurs YouTube TV
Les serveurs YouTube TV peuvent tomber en panne en raison d'une demande sans précédent lors d'événements très médiatisés comme le Super Bowl. Vous pouvez vous diriger vers Détecteur de panne et recherchez YouTube TV pour confirmer le problème.
Dans ce cas, vous n'avez pas d'autre choix que d'attendre que YouTube résolve les problèmes côté serveur.
7. Découvrez les packs supplémentaires YouTube TV
Essayez-vous d'accéder au contenu de services tels que Showtime, Cinemax, Starz, CuriosityStream et plus encore sur YouTube TV? Ces services ne sont pas inclus dans le forfait de base YouTube TV. Vous devez acheter ces packs séparément pour activer la diffusion sur Fire TV Stick.
Étape 1: Accédez aux paramètres de YouTube TV sur le Web.
Étape 2: Sélectionnez Adhésion et vérifiez les packs disponibles.

Jetez un œil aux tarifs et aux détails de l’essai gratuit et activez le contenu de votre service de streaming préféré.
8. Vérifier les appareils connectés
YouTube TV permet des connexions simultanées sur jusqu'à trois appareils. Si plus de trois appareils diffusent actuellement du contenu à partir de votre compte YouTube TV, vous risquez de rencontrer des problèmes avec l'application sur Fire TV Stick.
Étape 1: Accédez à la page du compte Google et sélectionnez Sécurité dans la barre latérale.
Étape 2: Faites défiler jusqu’à Gérer tous les appareils.

Étape 3: Vérifiez l'accès à YouTube TV sur des appareils inconnus. Clique dessus.

Étape 4: Sélectionnez Se déconnecter.

9. Désactiver le VPN
YouTube TV n'est disponible qu'aux États-Unis. Si vous utilisez YouTube TV sur un réseau VPN actif, vous risquez de rencontrer des problèmes avec l'application. Vous devriez désactiver tout Application VPN sur Fire TV Stick et essayez à nouveau.
10. Mettre à jour le système d'exploitation Fire
Une version obsolète de Fire OS peut être la principale raison des problèmes de YouTube TV sur Fire TV Stick. Vous devez installer la dernière version de Fire OS.
Étape 1: Accédez au menu My Fire TV dans les paramètres du Fire TV Stick.
Étape 2: Sélectionnez À propos.

Étape 3: Recherchez les mises à jour et installez la dernière version.

Diffusez vos chaînes préférées sans câble
L'application YouTube TV sur Fire TV Stick qui ne fonctionne pas peut gâcher votre week-end idéal. Heureusement, vous n’avez pas besoin de revenir à la connexion par câble séculaire pour regarder vos contenus sportifs et de divertissement préférés. Les astuces ci-dessus devraient résoudre les problèmes de YouTube TV en un rien de temps. Quelle astuce a fonctionné pour vous? Partagez vos découvertes dans les commentaires ci-dessous.
Dernière mise à jour le 15 novembre 2023
L'article ci-dessus peut contenir des liens d'affiliation qui aident à soutenir Guiding Tech. Cependant, cela n’affecte pas notre intégrité éditoriale. Le contenu reste impartial et authentique.

Écrit par
Parth Shah est un écrivain indépendant permanent qui couvre des procédures pratiques, des guides d'applications, des comparaisons, des listes et des guides de dépannage sur les plates-formes Android, iOS, Windows, Mac et Smart TV. Il a plus de cinq ans d'expérience et a couvert plus de 1 500 articles sur GuidingTech et Android Police. Pendant son temps libre, vous le verrez regarder des émissions Netflix, lire des livres et voyager.