Top 10 des façons de réparer YouTube qui ne fonctionne pas sur Roku
Divers / / December 07, 2023
L’une des principales raisons de la popularité frappante de YouTube est la disponibilité multiplateforme. Outre les mobiles, les tablettes et les ordinateurs de bureau, les applications natives YouTube sont également disponibles sur toutes les principales plates-formes de télévision intelligente. Bien que cela fonctionne parfaitement sur les téléviseurs intelligents et les appareils de streaming, de nombreux utilisateurs de Roku se sont plaints de problèmes avec YouTube. Si vous faites partie des personnes concernées, suivez les étapes ci-dessous pour réparer YouTube qui ne fonctionne pas sur Roku.

Que vous le préfériez ou non, YouTube est une application incontournable sur tout téléviseur intelligent. L’application qui ne fonctionne pas comme prévu peut vous frustrer. Avant de passer à un téléphone, une tablette ou un ordinateur portable pour diffuser la vidéo de votre créateur préféré, suivez les étapes ci-dessous pour que YouTube soit opérationnel sur Roku.
1. Vérifier la connexion réseau
Vous devez d'abord vérifier la connexion réseau sur votre appareil Roku. Si Roku a des problèmes de connectivité Wi-Fi, des problèmes de streaming se produisent dans toutes les applications.
Étape 1: Dirigez-vous vers la maison Roku et sélectionnez Paramètres.

Étape 2: Sélectionnez Réseau et accédez au menu À propos.

Étape 3: Cliquez sur Vérifier la connexion.
Vérifiez la force du signal Wi-Fi et les vitesses Internet. Si vous diffusez fréquemment des vidéos 4K sur YouTube, connectez-vous à un réseau Wi-Fi plus rapide ou établissez une connexion Ethernet (nous en parlerons plus tard).

2. Redémarrez Roku
Le redémarrage de votre appareil Roku est un moyen efficace de résoudre les problèmes mineurs. Voici ce que vous devez faire.
Étape 1: Ouvrez les paramètres Roku (vérifiez les étapes ci-dessus).
Étape 2: Faites défiler jusqu'à Système.

Étape 3: Sélectionnez Alimentation.

Étape 4: Sélectionnez Redémarrage du système.
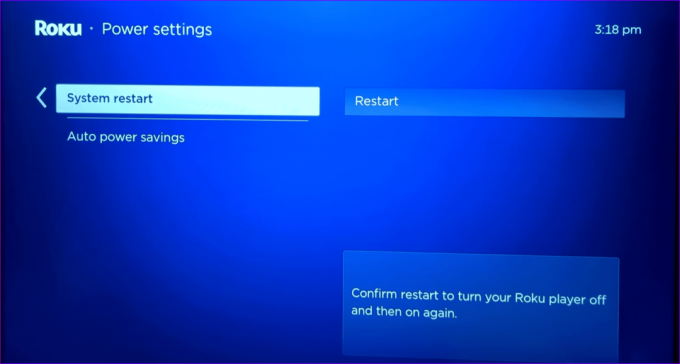
3. Utiliser la connexion Ethernet
YouTube et d'autres applications peuvent rencontrer des erreurs de diffusion si votre domicile ou votre bureau se trouve dans une zone morte Wi-Fi. Vous devez établir une connexion Ethernet et utiliser un adaptateur pour débloquer des vitesses Internet haut débit sur Roku.
Nous avons créé un guide d'achat sur meilleurs adaptateurs Ethernet pour Chromecast et autres appareils de streaming. Vérifiez-le, confirmez la compatibilité avec votre Roku et appuyez sur le bouton Acheter.
4. Déconnectez-vous de votre compte et reconnectez-vous
S'il y a un problème d'authentification avec votre compte YouTube, l'application peut ne pas pouvoir lire les vidéos. Il est temps de réauthentifier votre compte YouTube sur Roku.
Étape 1: Lancez YouTube sur Roku. Ouvrez le menu latéral et accédez à votre compte en haut.
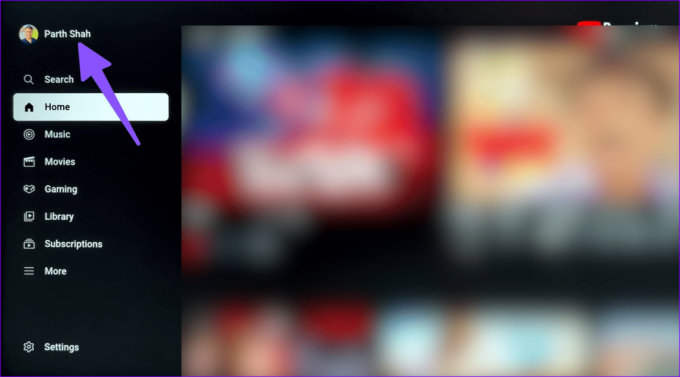
Étape 2: Sélectionnez les paramètres du compte et appuyez sur OK.

Étape 3: Cliquez sur Suivant.

Étape 4: Sélectionnez Supprimer.
Connectez-vous avec les détails de votre compte YouTube et réessayez.
5. Réinitialiser l'application YouTube
Vous pouvez réinitialiser l'application YouTube sur Roku et réessayer de lire des vidéos.
Étape 1: Lancez YouTube et ouvrez le menu latéral. Sélectionnez Paramètres.

Étape 2: Faites défiler jusqu'à Réinitialiser l'application.
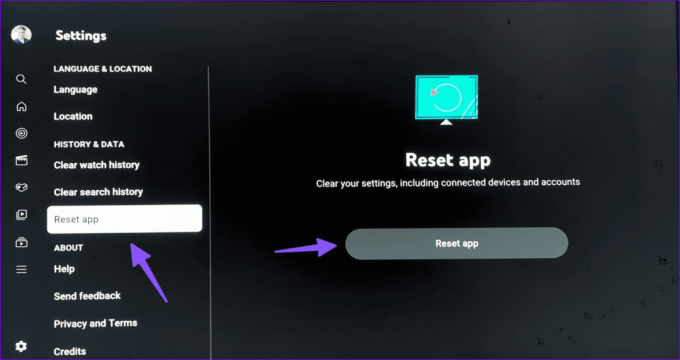
Il efface vos paramètres, y compris les appareils et comptes connectés.
6. Mettre à jour YouTube
Une version YouTube boguée sur votre Roku peut être le principal coupable ici. Vous devez mettre à jour YouTube vers la dernière version. Voici comment.
Étape 1: Trouvez YouTube sur Roku Home. Appuyez sur l'icône étoile de votre télécommande Roku pour vérifier les informations sur la chaîne.

Étape 2: Appuyez sur Rechercher les mises à jour et installez la dernière application YouTube sur Roku.

7. Réinstaller YouTube
Si l'application YouTube plante sur Roku, réinstallez-la et recommencez à zéro.
Étape 1: Ouvrez Roku Home et accédez à Chaînes de streaming.
Étape 2: Trouvez YouTube et cliquez dessus.

Étape 3: Sélectionnez Supprimer les chaînes.

Étape 4: Attendez un moment et sélectionnez Ajouter une chaîne dans le même menu.
Lancez YouTube, connectez-vous avec les détails de votre compte et lisez vos vidéos préférées.
8. Vérifiez les serveurs YouTube
Parfois, les serveurs YouTube peuvent tomber en panne et afficher des erreurs sur votre Smart TV et d'autres appareils. Pour confirmer la panne côté serveur, rendez-vous sur Détecteur de panne et recherchez YouTube. Des graphiques de pannes élevées et des commentaires d'utilisateurs sur le même problème peuvent être consultés.
9. Mettre à jour RokuOS
Roku publie régulièrement des mises à jour pour ajouter de nouvelles fonctionnalités et corriger des bugs. Vous devez mettre à jour RokuOS vers la dernière version et réessayer.
Étape 1: Dirigez-vous vers le menu Système dans Paramètres Roku (vérifiez les étapes ci-dessus).
Étape 2: Sélectionnez Mise à jour du logiciel et installez la dernière version de RokuOS.

10. Réinitialiser Roku
Vous pouvez réinitialiser Roku et tout recommencer à zéro.
Étape 1: Accédez au menu Système dans les paramètres Roku (vérifiez les étapes ci-dessus).
Étape 2: Sélectionnez Paramètres système avancés.

Étape 3: Sélectionnez Réinitialisation d'usine et suivez les instructions à l'écran.

Diffusez YouTube sur Roku
Dans la plupart des cas, des problèmes de connexion réseau entraînent des problèmes YouTube sur votre appareil Roku. Si vous rencontrez des problèmes de streaming sur toutes les applications de votre Roku, il est temps de l'abandonner au profit d'Amazon Fire TV Stick, Chromecast ou Apple TV. Les clés de streaming performantes ne manquent pas.
Quelle astuce a fonctionné pour vous? Partagez vos découvertes avec nous dans les commentaires ci-dessous.
Dernière mise à jour le 15 novembre 2023
L'article ci-dessus peut contenir des liens d'affiliation qui aident à soutenir Guiding Tech. Cependant, cela n’affecte pas notre intégrité éditoriale. Le contenu reste impartial et authentique.

Écrit par
Parth Shah est un écrivain indépendant permanent qui couvre des procédures pratiques, des guides d'applications, des comparaisons, des listes et des guides de dépannage sur les plates-formes Android, iOS, Windows, Mac et Smart TV. Il a plus de cinq ans d'expérience et a couvert plus de 1 500 articles sur GuidingTech et Android Police. Pendant son temps libre, vous le verrez regarder des émissions Netflix, lire des livres et voyager.



