Comment désactiver Windows Hello pour les mots de passe Google Chrome
Divers / / December 07, 2023
Utilises tu Windows Hello pour se connecter à votre ordinateur et Google Chrome pour enregistrer vos mots de passe? Si tel est le cas, vous avez peut-être remarqué que Chrome vous demande parfois d'utiliser Windows Hello pour vérifier votre identité avant de pouvoir saisir vos mots de passe. Cela peut être ennuyeux, surtout si vous ne souhaitez pas utiliser Windows Hello pour tout. Si vous vous demandez comment désactiver la fenêtre contextuelle Windows Hello dans Google Chrome, vous êtes au bon endroit.
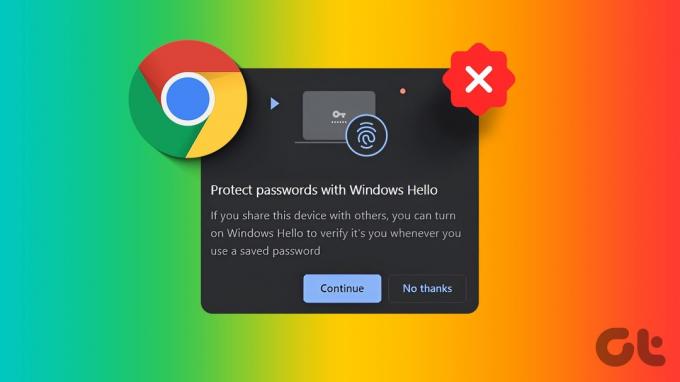
Dans cet article, nous allons vous montrer comment désactiver les mots de passe Windows Hello pour Google Chrome. Cela empêchera Chrome de vous demander d'utiliser Windows Hello pour vérifier votre identité avant de pouvoir saisir vos mots de passe.
Il existe plusieurs façons de procéder, mais elles sont toutes assez simples. Alors, allons-y.
« Google Chrome essaie de saisir votre mot de passe » expliqué
La fenêtre contextuelle de sécurité Windows « Google Chrome tente de saisir votre mot de passe » apparaît lorsque Google Chrome tente de saisir automatiquement vos mots de passe enregistrés à l'aide de la biométrie Windows Hello authentification. Cette fenêtre contextuelle vous demande de vérifier votre identité à l'aide de Windows Hello, comme la reconnaissance faciale, l'analyse d'empreintes digitales ou un code PIN, avant d'autoriser Chrome à saisir vos mots de passe.

Bien que Windows Hello offre un moyen pratique de vous connecter à votre ordinateur et de sécuriser vos mots de passe, cela peut devenir inutile lorsque vous préférez saisir vos mots de passe manuellement. Cela peut être particulièrement frustrant lorsque vous êtes invité à utiliser Windows Hello pour chaque site Web que vous visitez. La bonne nouvelle est que vous pouvez facilement empêcher Chrome de vous demander votre mot de passe Windows. Laisse nous te montrer comment.
Comment désactiver Windows Hello pour les mots de passe Google Chrome
La désactivation des mots de passe Windows Hello pour Google Chrome est un processus simple qui peut être réalisé par différentes méthodes. Nous les passerons tous en revue, en commençant par la méthode la plus simple.
Méthode 1: utilisation des paramètres de Google Chrome
Étape 1: Ouvrez Google Chrome et cliquez sur les trois points dans le coin supérieur droit. Dans le menu déroulant, sélectionnez Paramètres.

Étape 2: Dans le volet de gauche, cliquez sur « Remplissage automatique et mots de passe ». Ensuite, cliquez sur « Google Password Manager ».

Étape 3: Vous devriez maintenant être redirigé vers le gestionnaire de mots de passe de Google dans Chrome. Ici, cliquez sur Paramètres dans la barre latérale gauche. Ensuite, désactivez simplement la bascule à côté de « Utiliser Windows Hello lors du remplissage des mots de passe ».

Vous serez invité à saisir une fois votre code PIN Windows Hello pour vérification. Une fois cela fait, Windows Hello devrait être désactivé pour vous dans Google Chrome.
Méthode 2: réinstaller Google Chrome
Certains utilisateurs signalent que même après avoir modifié le paramètre depuis Google Chrome, la fenêtre contextuelle existe toujours. Dans ce cas, essayez de désinstaller et de réinstaller Google Chrome sur votre PC Windows.
Étape 1: Appuyez sur les touches Windows + I de votre clavier pour lancer les paramètres Windows. Ici, sélectionnez Applications dans la barre latérale gauche, puis cliquez sur « Applications installées ».

Étape 2: Vous obtiendrez maintenant une liste de toutes les applications installées sur votre PC Windows. Vous pouvez faire défiler vers le bas ou rechercher Google Chrome. Une fois que vous l'avez trouvé, cliquez sur l'icône à trois points à côté.
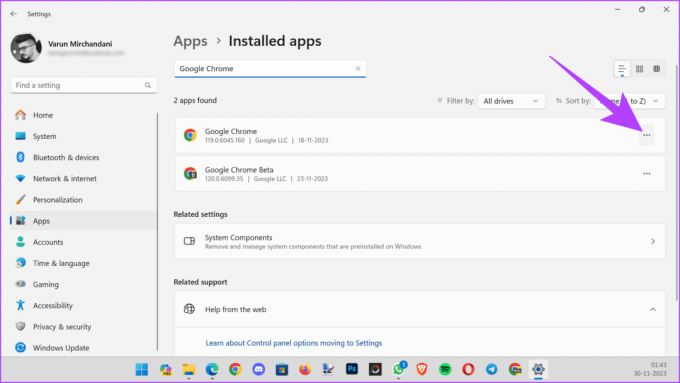
Étape 3: Dans la liste déroulante, sélectionnez Désinstaller.
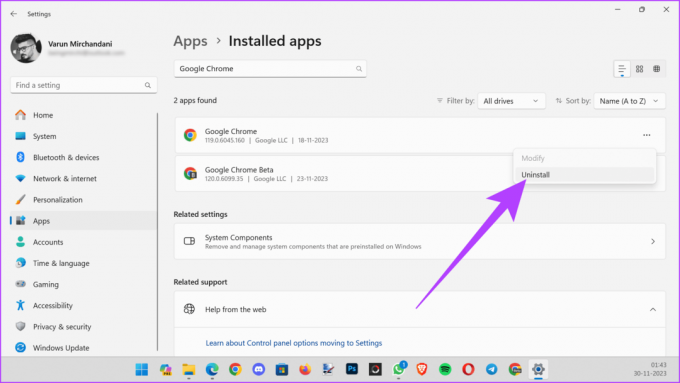
Windows va maintenant procéder à la désinstallation correcte de Google Chrome de votre PC. Une fois terminé, vous pouvez télécharger le programme d'installation de Google Chrome et réinstaller Chrome sur votre PC. Connectez-vous simplement à l'aide de votre compte Google et Chrome restaurera tous vos paramètres et configurations.
Télécharger Google Chrome
Une fois cela fait, essayez à nouveau d'utiliser la première méthode pour désactiver l'authentification Windows Hello pour Google Chrome. Espérons que cela fonctionne maintenant.
Méthode 3: utilisation des paramètres Windows
Si vous rencontrez toujours des problèmes, cela peut être dû à un bug défectueux du côté de Google Chrome. Si ces fenêtres pop-up Windows Hello vous font monter au mur, vous pouvez facilement les désactiver directement à partir des paramètres de votre PC.
Étape 1: Appuyez simultanément sur les touches Windows + I pour ouvrir les paramètres Windows. Ici, cliquez sur « Comptes » dans le volet de gauche.
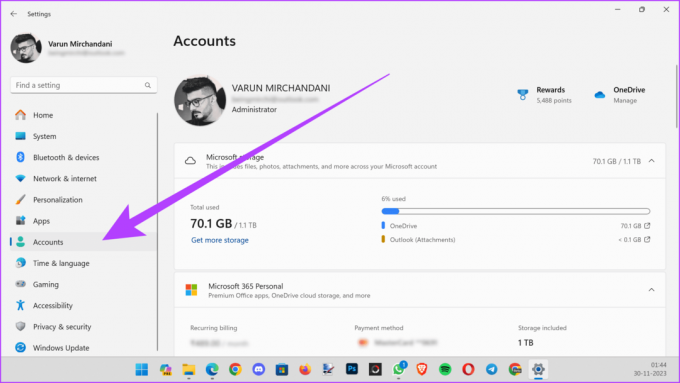
Étape 2: Maintenant, dans le volet de droite, faites défiler jusqu'à la section Paramètres du compte. Ici, cliquez sur « Options de connexion ».

Étape 3: Vous devriez maintenant obtenir une liste des « Façons de vous connecter ». Ici, cliquez sur « PIN (Windows Hello) », puis cliquez sur le bouton « Supprimer ».

Étape 4: Windows va maintenant demander une confirmation. Cliquez simplement à nouveau sur Supprimer et entrez votre mot de passe pour vérifier votre compte.

C'est ça. Windows Hello devrait maintenant être désactivé sur votre PC.
Cependant, n’oubliez pas de ne l’utiliser qu’en dernier recours. Laisser votre PC sans aucune protection par mot de passe peut être dangereux. En tant que tel, gardez Windows Hello activé sur votre PC et passez plutôt à un un autre navigateur internet comme Microsoft Edge. Puisqu'il est basé sur Chromium, toutes vos extensions Google Chrome devraient fonctionner de manière transparente tout en offrant une gestion améliorée des ressources.
Entrez facilement vos mots de passe
Une fois que vous avez désactivé les mots de passe Windows Hello pour Google Chrome, vous ne serez plus invité à utiliser Windows Hello pour vérifier votre identité avant que Chrome puisse saisir vos mots de passe enregistrés. Vous pouvez saisir vos mots de passe manuellement ou compter sur le gestionnaire de mots de passe intégré de Chrome pour les remplir automatiquement sans avoir besoin de l'authentification Windows Hello.
Dernière mise à jour le 01 décembre 2023
L'article ci-dessus peut contenir des liens d'affiliation qui aident à soutenir Guiding Tech. Cependant, cela n’affecte pas notre intégrité éditoriale. Le contenu reste impartial et authentique.

Écrit par
Ingénieur informaticien de formation, Varun possède plus de 7 ans d'expérience dans le domaine de la technologie. Après ses passages chez Beebom et MrPhone, Varun a couvert différentes facettes de la technologie chez Guiding Tech. Ici, il contribue à Team GT en aidant ses lecteurs à faire de meilleurs achats tout en comprenant la signification de chaque fonctionnalité. Pendant son temps libre, vous pouvez le trouver partageant ses excellentes compétences en photographie ainsi que ses As dans Valorant sur Twitter.



