Comment ajouter des applications aux dossiers sur Apple TV
Divers / / December 07, 2023
Apple TV est une excellente option pour diffuser du contenu avec la meilleure qualité d'image et de son à la maison. Vous pouvez installer toutes vos applications de streaming comme Netflix, Prime Video, Disney+ et bien plus encore pour commencer à regarder. Les derniers modèles d'Apple TV 4K sont même dotés d'un stockage interne allant jusqu'à 128 Go pour télécharger une vaste bibliothèque d'applications.

Parfois, naviguer dans une immense bibliothèque d’applications peut devenir frustrant, surtout lorsque vous souhaitez regarder quelque chose rapidement. Il est donc préférable d'organiser vos applications sur l'écran d'accueil de l'Apple TV en les ajoutant à des dossiers. Cet article partagera les étapes pour ajouter des applications aux dossiers sur Apple TV ou Apple TV 4K.
Comment créer des dossiers d'applications sur Apple TV
Tout comme tu le ferais déplacer des applications vers des dossiers sur votre iPhone et iPad, vous pouvez faire de même sur votre Apple TV. Cela vous aidera à accéder facilement à diverses applications des mêmes catégories. Assurez-vous que vous utilisez la dernière version de tvOS sur votre modèle d'Apple TV. Une fois cela fait, voici les étapes pour ajouter des applications à un dossier.
Étape 1: Sur l'écran d'accueil de votre Apple TV, appuyez longuement sur l'icône de l'application que vous souhaitez ajouter à un dossier.
Étape 2: Sélectionnez Déplacer vers dans le menu contextuel.
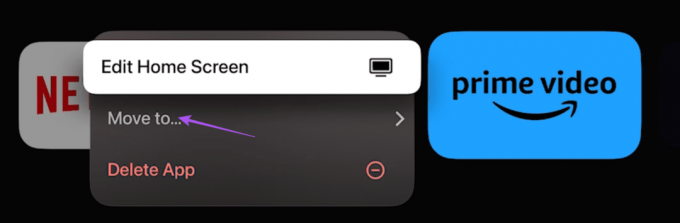
Étape 3: Sélectionnez Nouveau dossier.

Votre application sélectionnée sera ajoutée à un dossier dont le nom sera attribué automatiquement, selon la catégorie de l'application.

Après avoir créé un dossier d'applications, vous pouvez répéter les mêmes étapes et sélectionner simplement le nom du dossier pour ajouter plus d'applications au même dossier.
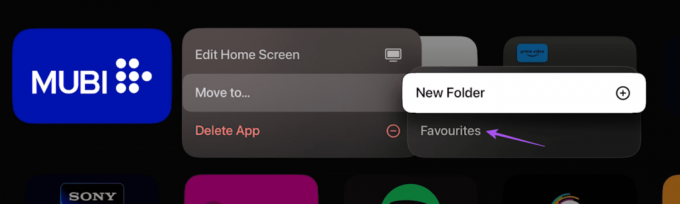
Vous pouvez également choisir de créer un autre nouveau dossier pour les applications sélectionnées.
Comment renommer les dossiers d'applications sur Apple TV
Vous pouvez également choisir de renommer les dossiers d'applications créés sur l'écran d'accueil de votre Apple TV. Voici comment.
Étape 1: Ouvrez le dossier d'application que vous souhaitez renommer sur l'écran d'accueil de votre Apple TV.
Étape 2: Sélectionnez le nom de votre dossier d'application en haut.

Étape 3: Entrez le nouveau nom de votre dossier et sélectionnez Terminé. Vous pouvez également utiliser votre télécommande Siri pour prononcer le nom de votre dossier.
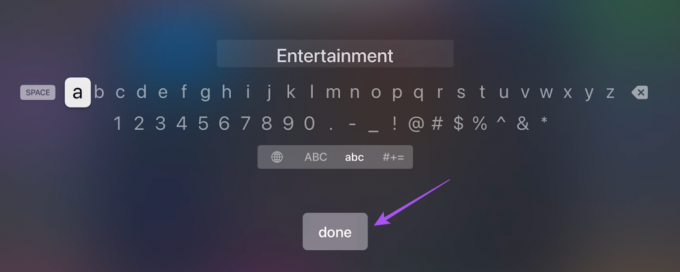
Le nom de votre dossier sera modifié.
Comment supprimer des applications des dossiers sur Apple TV
Voici comment supprimer des applications des dossiers de votre modèle Apple TV.
Étape 1: Ouvrez le dossier d'applications dont vous souhaitez supprimer la ou les applications.
Étape 2: Appuyez longuement sur l'icône de l'application que vous souhaitez supprimer et sélectionnez Déplacer vers.
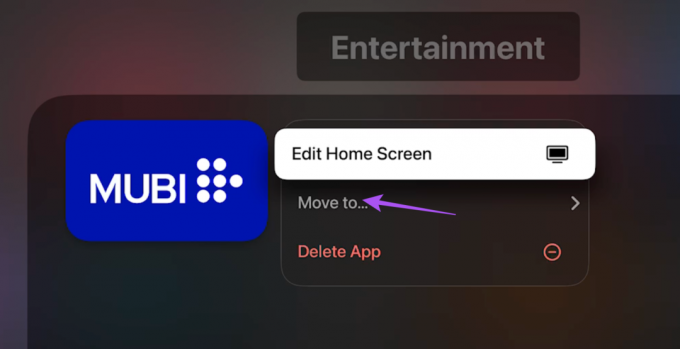
Étape 3: Sélectionnez Écran d'accueil.
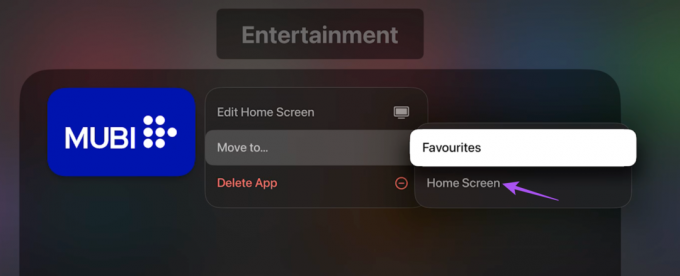
L'application sera supprimée du dossier et vacillera sur l'écran d'accueil. Vous pouvez choisir de réorganiser l'application sur votre écran d'accueil.
Meilleurs correctifs pour les applications qui ne s'ajoutent pas aux dossiers sur Apple TV
Si vous ne parvenez pas à ajouter des applications à un dossier sur l'écran d'accueil de votre Apple TV, voici quelques méthodes de dépannage de base pour résoudre le problème.
1. Réinstallez l'application
Vous pouvez essayer de réinstaller l'application de streaming et essayer de la déplacer vers un dossier sur votre Apple TV. Voici comment.
Étape 1: Appuyez longuement sur l'icône de l'application que vous souhaitez supprimer.
Étape 2: Appuyez sur Supprimer l'application.
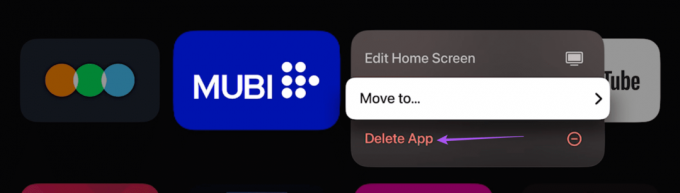
Étape 3: Sélectionnez Supprimer pour confirmer.
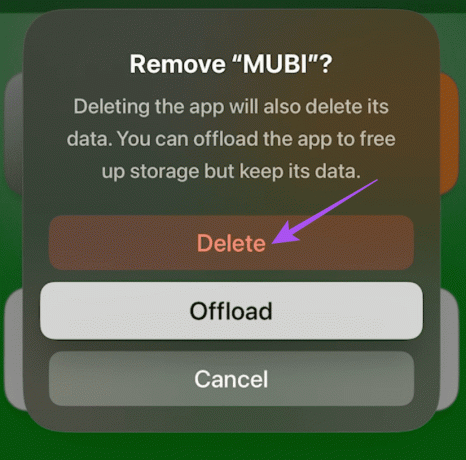
Étape 4: Ouvrez l'App Store, réinstallez l'application et vérifiez si le problème est résolu.
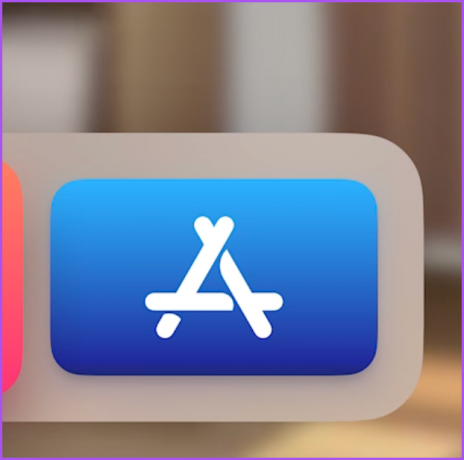
2. Mettre à jour tvOS
Si vous n'avez pas encore mis à jour la version de tvOS, nous vous suggérons de suivre les étapes pour installer la dernière version du logiciel pour votre modèle d'Apple TV.
Étape 1: Accédez à Paramètres sur l’écran d’accueil de votre modèle d’Apple TV.

Étape 2: Faites défiler vers le bas et sélectionnez Système.

Étape 3: Sélectionnez Mises à jour logicielles.

Étape 4: Sélectionnez Mettre à jour le logiciel et installez-le s'il en existe un disponible.

Étape 5 : Après cela, vérifiez si le problème est résolu.
3. Réinitialiser l'Apple TV
Si la mise à jour de tvOS n'a pas aidé, vous pouvez essayer de réinitialiser votre Apple TV. Cette étape supprimera tout le contenu et restaurera tous les paramètres par défaut de votre Apple TV.
Étape 1: Ouvrez les paramètres sur votre Apple TV.

Étape 2: Faites défiler vers le bas et sélectionnez Système.

Étape 3: Sélectionnez Réinitialiser.

Étape 4: Suivez les instructions à l'écran pour terminer le processus.
Étape 5: Après cela, connectez-vous à votre compte Apple et vérifiez si le problème est résolu.
Organiser les applications sur Apple TV
La création de dossiers pour les applications sur votre Apple TV vous aidera à les organiser dans des dossiers distincts. Bien que les modèles Apple TV disposent également de jeux, les dossiers d'applications peuvent vous éviter d'avoir à faire défiler plusieurs applications. Mais que se passe-t-il si vous ne pouvez pas télécharger plus d’applications sur votre Apple TV? Consultez notre guide sur les applications ne se téléchargent pas sur Apple TV.
Dernière mise à jour le 05 octobre 2023
L'article ci-dessus peut contenir des liens d'affiliation qui aident à soutenir Guiding Tech. Cependant, cela n’affecte pas notre intégrité éditoriale. Le contenu reste impartial et authentique.

Écrit par
Paurush s'intéresse à iOS et Mac tout en rencontrant Android et Windows. Avant de devenir écrivain, il a produit des vidéos pour des marques comme Mr. Phone et Digit et a travaillé brièvement comme rédacteur. Pendant son temps libre, il assouvit sa curiosité pour les plateformes de streaming et les appareils comme Apple TV et Google TV. Le week-end, il est cinéphile à plein temps et essaie de réduire sa liste de surveillance interminable, la rallongeant souvent.



