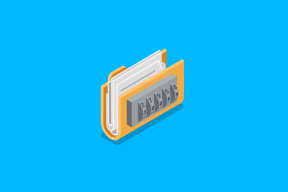Comment ouvrir des fichiers dans des fenêtres distinctes sur Adobe Acrobat Pro, Standard et Reader DC
Divers / / November 29, 2021
La vue à onglets dans Adobe Acrobat Pro, Standard et Reader DC est un sac mélangé. D'une part, il offre un certain confort avec des moyens de gérer plusieurs PDF dans une seule fenêtre. D'un autre côté, il est frustrant de vouloir afficher des fichiers côte à côte ou répartissez-les entre les moniteurs.

Il n'y a aucun moyen évident d'ouvrir des PDF dans des fenêtres séparées. Allez, Adobe! Une option « Ouvrir dans une nouvelle fenêtre » ne vous fera pas de mal. Cependant, il existe quelques méthodes que vous pouvez utiliser pour obtenir la fonctionnalité souhaitée assez facilement - il vous suffit de savoir comment.
Faites glisser hors de la fenêtre
La première méthode est simple à exécuter, mais ne lance pas immédiatement vos documents dans une nouvelle fenêtre. Après avoir ouvert quelques fichiers PDF, cliquez et faites glisser un onglet PDF hors de la fenêtre Acrobat Pro, Standard ou Reader DC.

Et voila! Cela devrait inciter le PDF à s'ouvrir automatiquement dans une fenêtre séparée. Vous devriez être assez familier avec le processus si vous avez joué avec les onglets du navigateur
sur Chrome ou Firefox.
Noter: Tous les fichiers PDF que vous ouvrez doivent toujours être lancés sous forme d'onglets dans la fenêtre Acrobat actuellement active. Si nécessaire, faites-les glisser pour les lancer dans leurs fenêtres respectives.
Mais bien que faire glisser des onglets soit utile pour des cas ponctuels, le tout devient un peu fastidieux lorsque l'on traite régulièrement des dizaines de fichiers PDF. Si vous voulez que tout se passe automatiquement, continuez à lire.
Aussi sur Guiding Tech
Utiliser le paramètre intégré
Cela devrait surprendre, mais toutes les versions d'Acrobat DC ont un paramètre intégré qui vous permet de vous débarrasser complètement des onglets. Mais où est-il? Je comprends que les cases à cocher et autres configurations peuvent être écrasantes. Faisons-le donc rapidement.
Commencez par cliquer sur Modifier dans la barre de menu. Dans le menu contextuel qui s'affiche, sélectionnez Préférences.

Dans le volet Préférences, cliquez sur l'onglet latéral Général, puis décochez la case à côté de "Ouvrir les documents en tant que nouveaux onglets dans la même fenêtre".

Ensuite, cliquez sur OK et relancez l'application pour que la modification prenne effet.

Maintenant, vous ne verrez plus la zone dédiée aux onglets sous la barre de menu - en bonus, cela se traduit également par plus d'écran immobilier pour vous. Les fichiers PDF devraient maintenant se lancer dans des fenêtres séparées.
Noter: Pour réactiver les onglets, cochez simplement l'option « Ouvrir les documents en tant que nouveaux onglets dans la même fenêtre » dans le volet Préférences et relancez l'application.
Aussi sur Guiding Tech
Modifier la clé de registre
Une autre méthode pour se débarrasser de la vue à onglets dans Acrobat Pro, Standard et Reader DC consiste à effectuer un simple ajustement au registre du système. Bien que le paramètre intégré soit tout ce dont vous avez besoin pour faire disparaître ces onglets embêtants, vérifiez les étapes suivantes si vous voulez impressionner vos amis avec des prouesses techniques !
Noter: Enregistrez votre travail et quittez toutes les instances en cours d'exécution d'Acrobat Pro, Standard ou Reader DC avant de continuer.
Étape 1: Commencez par lancer l'éditeur de registre. Pour ce faire, appuyez sur Windows-R pour charger la zone Exécuter, tapez regedit dans la barre de recherche, puis cliquez sur OK.

Étape 2: Selon votre version d'Acrobat DC, copiez et collez le chemin approprié dans la barre d'adresse en haut de la fenêtre de l'Éditeur du Registre et appuyez sur Entrée :
Adobe Acrobat Pro et Standard
HKEY_CURRENT_USER\Software\Adobe\Adobe Acrobat\DC\AVGeneral
Adobe Acrobat Reader DC
HKEY_CURRENT_USER\Software\Adobe\Acrobat Reader\DC\AVGeneral

Étape 3: Dans la liste des clés de registre qui s'affichent à droite de la fenêtre, cliquez avec le bouton droit sur bSDIMode, puis sélectionnez Modifier.

Étape 4: Insérez 1 dans la zone sous Données de la valeur, puis cliquez sur OK.

Étape 5 : Ouvrez le menu Fichier, puis cliquez sur Quitter pour fermer l'Éditeur du Registre.

Lancez Acrobat DC et vous devriez le trouver complètement dépourvu d'onglets. De plus, vos PDF s'ouvriront dans des fenêtres séparées après ce réglage.
Noter: Pour réactiver les onglets ultérieurement, revenez dans l'Éditeur du Registre, puis modifiez la clé de Registre bSDIMode avec la valeur « 0 ».
Aussi sur Guiding Tech
Voilà
Les onglets sont utiles, mais ils peuvent aussi être un obstacle quand il s'agit de productivité. Mais vous venez d'apprendre comment vous en débarrasser. Vous pouvez désormais travailler sur vos documents sans avoir à vous soucier de passer d'un onglet à l'autre en continu.
Quoi qu'il en soit, Adobe aurait dû offrir les moyens d'ouvrir les PDF séparément dès le départ. Cela aurait ajouté une certaine polyvalence et empêché les gens de s'arracher les cheveux tout en traitant plusieurs fichiers PDF.