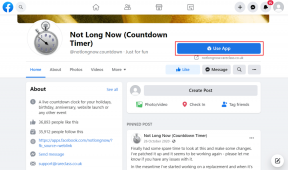Top 14 des astuces Microsoft To-Do pour Android pour l'utiliser comme un pro
Divers / / November 29, 2021
Pendant longtemps, j'utilisais applications de prise de notes pour la gestion des tâches. Mais aucun d'entre eux ne correspondait à mes besoins jusqu'à ce que je passe aux applications de gestion des tâches. Bien que de nombreuses applications soient disponibles sur le Play Store, j'aime l'application Microsoft To-do. C'est parce qu'il regroupe des fonctionnalités étonnantes.

Si vous êtes un débutant dans cette application ou si vous l'utilisez depuis un certain temps maintenant, nous vous expliquerons ses meilleures fonctionnalités. En d'autres termes, vous apprendrez à utiliser l'application Microsoft To-do Android comme un pro.
Commençons.
1. Ordre de modification de la liste
L'application Microsoft To-do affiche la liste dans l'ordre de leur création. La liste nouvellement créée sera disponible en bas. Mais ce n'est pas permanent car vous pouvez réorganiser les listes.
Pour ce faire, suivez ces étapes :
Étape 1: Ouvrez l'application Microsoft To-do et appuyez sur l'icône à trois barres dans le coin supérieur gauche.

Étape 2: Vous trouverez toutes vos listes ici. Appuyez longuement sur le nom de la liste et faites-le glisser pour modifier sa position.

2. Changer l'icône de liste
Par défaut, toutes les listes ont la même icône. C'est un fait connu que les images ou les icônes sont plus facilement reconnaissables que le texte. Pour différencier rapidement les listes, vous pouvez modifier leur icône.
Voici comment procéder.
Étape 1: Depuis le tiroir de navigation, ouvrez la liste dont vous souhaitez modifier l'icône.
Étape 2: Une fois dans la liste, appuyez sur l'icône à trois points dans le coin supérieur droit et sélectionnez Renommer la liste dans le menu.


Étape 3: Dans le menu contextuel, appuyez sur l'icône emoji sur le côté gauche. Vous obtiendrez quelques icônes. Sélectionnez celui que vous aimez et cliquez sur le bouton Enregistrer.


3. Ajouter Emoji comme icône de liste
Si vous n'aimez pas l'ensemble d'emoji par défaut proposé sous forme d'icônes, vous pouvez également ajouter l'emoji de votre choix. Une fois que vous avez appuyé sur l'option Renommer la liste, insérez simplement un emoji de votre clavier avant le nom de la liste et appuyez sur le bouton Enregistrer. L'application le traitera comme l'icône de la liste. Cela ne fonctionnera que si vous n'avez pas encore défini d'icône.


Cependant, si vous avez déjà défini une icône parmi les emojis proposés, appuyez à nouveau sur la même icône emoji dans le menu contextuel et appuyez sur Supprimer les emoji. Après l'avoir supprimé, vous pouvez ajouter un emoji manuellement avant le nom de la liste comme mentionné ci-dessus.


Noter: L'application ne prend pas en charge toutes les images. Vous ne pouvez définir que certains.
4. Modifier le thème de la liste
L'application Microsoft To-do vous permet de définir un thème différent pour chaque liste. Il offre également la possibilité de changer le thème ou l'image de la liste.
Voici comment procéder.
Étape 1: Ouvrez la liste et appuyez sur l'icône à trois points dans le coin supérieur droit. Sélectionnez Changer de thème dans le menu.


Étape 2: Vous obtiendrez deux rangées en bas. Un pour la couleur et un autre pour l'image. Réglez-les selon votre souhait.

Aussi sur Guiding Tech
5. Trier les tâches
Bien que Microsoft ne fournisse pas d'option de tri pour les listes, il en propose une pour les tâches. Dans une liste, vous pouvez trier vos tâches selon différents paramètres comme par ordre alphabétique, date de création, date d'échéance, etc. Encore une fois, cette fonctionnalité est disponible séparément pour chaque liste.
Pour trier les tâches dans une liste, ouvrez la liste et appuyez sur Trier après avoir appuyé sur l'icône à trois points. Sélectionnez ensuite le mode de tri.


6. Ajouter à Important
Outre les listes intelligentes telles que My Day et Planned, l'application Microsoft To-do vous permet de marquer manuellement les tâches comme importantes. Ceux-ci apparaîtront dans une liste distincte appelée Important.
Pour ajouter des tâches à cette liste, appuyez sur l'icône Étoile à côté de chaque tâche.


7. Ajouter une sous-liste et des notes
je utiliser l'application Microsoft To-do, et ce que j'aime, c'est qu'il me permet de créer des sous-tâches. Connu sous le nom d'étapes, vous pouvez les ajouter sous chaque tâche. Vous pouvez également ajouter des notes à chaque tâche dans une liste.

Pour ajouter des sous-tâches, appuyez sur la tâche sous une liste. Appuyez ensuite sur Ajouter une étape. De même, ajoutez vos notes dans la section Ajouter une note.


8. Ajouter une date d'échéance et des rappels
Pour augmenter votre productivité, Microsoft To-do propose des fonctionnalités étonnantes telles que des rappels, des dates d'échéance et des tâches récurrentes. Vous pouvez utiliser l'option Répéter pour vous rappeler certaines tâches que vous effectuez quotidiennement. Si vous avez l'habitude d'oublier des choses, vous pouvez définir les trois.
Pour ce faire, ouvrez une liste et appuyez sur la tâche. Appuyez ensuite sur les options respectives pour les définir.

9. Masquer les tâches terminées
Une fois que vous avez terminé les tâches, vous pouvez soit les garder visibles, soit les masquer. Les masquer permet de voir facilement les tâches inachevées.
Noter: Vous pouvez modifier ce comportement séparément pour chaque liste.
Pour masquer les tâches terminées, ouvrez la liste et appuyez sur l'icône à trois points. Sélectionnez ensuite Masquer les tâches terminées.


Aussi sur Guiding Tech
10. Ajouter des tâches à partir de la barre de notification
La façon habituelle d'ajouter des tâches est de lancer l'application, puis d'ajouter des tâches. Lorsque vous souhaitez ajouter une tâche rapidement, la méthode habituelle est lourde.
Heureusement, vous pouvez créer des tâches correctement de la barre de notification. Pour ce faire, vous devez d'abord l'activer dans les paramètres.
Voici les étapes :
Étape 1: Appuyez sur l'icône à trois barres dans le coin supérieur gauche et dans le tiroir de navigation, appuyez sur le nom de votre compte en haut. Cela vous mènera aux paramètres.


Étape 2: Faites défiler vers le bas et activez la notification d'ajout rapide. Une fois que vous l'avez activé, ouvrez le panneau de notification. Vous trouverez l'onglet Microsoft To-do ici. Appuyez dessus pour créer des tâches rapidement.


11. Désactiver le son de fin
Une fois que vous avez terminé une tâche, vous obtenez le son de fin de tâche. Cela peut être gênant pour les autres et vous pouvez le désactiver dans les paramètres de l'application. Pour cela, désactivez la bascule pour Activer le son de fin.

12. Change le thème
Google met un certain temps à fournir un thème sombre pour ses applications. Pendant ce temps, Microsoft propose le thème sombre pour presque toutes les applications, y compris l'application To-do.
Pour modifier le thème, accédez aux paramètres Microsoft To-do en appuyant sur le nom de votre compte dans le tiroir. Appuyez ensuite sur Thème et choisissez entre Clair ou Sombre.


Aussi sur Guiding Tech
13. Collaborer
L'une des fonctionnalités essentielles que la plupart des gens recherchent dans une application de tâches est la possibilité de collaborer. Heureusement, Microsoft To-do vous permet d'inviter des personnes à rejoindre vos listes. Une fois qu'ils ont accepté l'invitation, ils peuvent afficher et modifier toutes les tâches de cette liste particulière.
Pour inviter d'autres personnes, ouvrez la liste et appuyez sur l'icône Collaboration en haut. Appuyez ensuite sur Envoyer le lien d'invitation et partagez-le avec les personnes concernées.


14. Partager des listes
Vous pouvez également partager des listes avec d'autres sans les ajouter en tant que collaborateurs. Pour ce faire, appuyez sur l'icône à trois points dans la liste et sélectionnez Envoyer une copie. Sélectionnez ensuite l'application dans laquelle vous souhaitez la partager et l'application partagera une version texte de votre liste.


Facilitez-vous la vie
Avec tant de choses qui se passent autour de nous, nous devons utiliser une manière écologique d'utiliser les applications To-do pour gérer notre temps et nos tâches de manière appropriée. Pour simplifier un peu, utilisez l'application Microsoft To-do pour la gestion des tâches.
Étant donné que cette application est disponible sur des plates-formes telles que iOS, Windows et un version Web est également disponible, vous pouvez créer des tâches à partir de n'importe quel appareil. Et avec les fonctionnalités mentionnées ci-dessus, vous pouvez l'utiliser comme un pro.