Comment ouvrir les fichiers TAR (.tar.gz) sur Windows 10
Divers / / November 28, 2021
Comment ouvrir les fichiers TAR sur Windows 10: Les PC peuvent stocker une grande quantité de données et ces données ne se limitent pas aux fichiers créés sur le même PC mais vous pouvez également télécharger des fichiers depuis Internet, transférer des fichiers via USB ou un disque dur externe, etc. Vous pouvez éventuellement transférer ces données par e-mail également, mais uniquement si la taille des données est inférieure à 1 Go. Mais les questions se posent, si vous avez des milliers de fichiers, comment envoyer ces fichiers par courrier électronique? Eh bien, dans ce cas, vous devriez profiter des fichiers TAR car l'envoi des fichiers séparément prendra beaucoup de temps. Par conséquent, pour résoudre ce problème, des fichiers TAR ont été créés.
Fichier TAR: Tar File est également appelé tarball, qui est une collection de fichiers où plusieurs fichiers sont regroupés dans un seul fichier. Ainsi, au lieu de garder une trace de tous les fichiers séparément, après avoir créé des fichiers TAR, vous devez garder une trace d'un seul fichier.
Une fois les fichiers TAR créés, la prochaine étape logique est la compression qui se produit automatiquement. Ainsi, non seulement vous évitez le casse-tête de la gestion de tous les fichiers, mais également la bande passante, car l'envoi de fichiers plus petits prendra moins de temps et occupera également moins d'espace disque. TL'extension du fichier TAR est .tar.gz.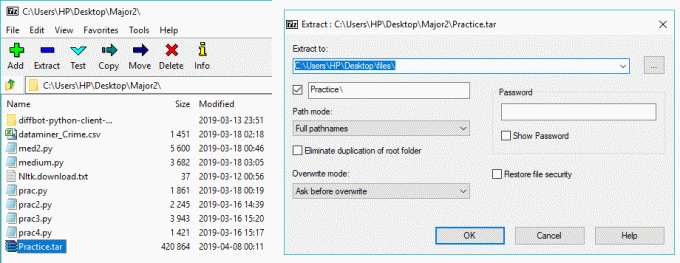
Les fichiers TAR sont généralement utilisés dans les systèmes d'exploitation Linux et Unix. Ils sont équivalents aux fichiers Zip sous Windows. Maintenant, si vous parlez d'accéder aux fichiers TAR sur le système d'exploitation Windows, vous aurez besoin d'un programme tiers appelé 7-Zip (il y en a plusieurs autres mais nous préférons 7-Zip). 7-Zip est une application tierce très légère qui fait très bien ce travail. Sans application tierce, vous serez obligé d'utiliser l'invite de commande pour accéder aux fichiers TAR, ce qui implique l'utilisation d'une commande complexe qui n'est pas recommandée pour tout le monde.
Contenu
- Ouvrez les fichiers TAR (.tar.gz) sur Windows 10 à l'aide de 7-Zip
- Comment télécharger et installer 7-Zip sur Windows 10 ?
- Comment créer des fichiers TAR avec 7-zip ?
- Comment ouvrir les fichiers TAR sur Windows 10 ?
- Comment ouvrir les fichiers TAR à l'aide de l'invite de commande
Ouvrez les fichiers TAR (.tar.gz) sur Windows 10 en utilisant 7-Zip
Assurez-vous de créer un point de restauration juste au cas où quelque chose ne va pas.
Pour utiliser 7-Zip, vous devez d'abord le télécharger et l'installer.
Comment télécharger et installer 7-Zip sur Windows 10 ?
Pour télécharger et installer 7-Zip, suivez les étapes ci-dessous :
1.Ouvrez le site officiel de 7-zip puis téléchargez 7-zip.
2.Une fois la page de téléchargement ouverte, vous verrez deux liens de téléchargement. Un pour Windows (32 bits) et un autre pour Windows (64 bits).

3.Cliquez sur le lien de téléchargement en fonction de l'architecture de votre système. Si vous n'êtes pas sûr alors vérifiez si vous avez un système 32 bits ou 64 bits.

Noter: Dans l'image ci-dessus, sous Type de système, il est clairement mentionné qu'il s'agit d'un système d'exploitation 64 bits.
4.Après avoir cliqué sur le lien de téléchargement, 7-zip commencera à télécharger.
5.Une fois le téléchargement terminé, double-cliquez sur le fichier téléchargé.
6.Ensuite, choisir le dossier de destination où vous voulez installer 7-zip, laissez-le, si vous voulez l'installer dans le répertoire par défaut.
Remarque: par défaut, le lecteur C est sélectionné.
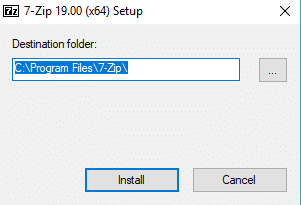
7.Cliquez sur le bouton Installer pour démarrer l'installation.
8.Une fois l'installation terminée, cliquez sur le bouton de fermeture.

9. Naviguez jusqu'au dossier où vous avez installé 7-zip et vous devriez voir quelque chose comme ceci :

10.Copier le Application 7zFM.

11.Enfin, collez l'élément copié sur le bureau. Maintenant, vous aurez une icône 7-zip sur le bureau d'où vous pourrez facilement accéder à l'application à tout moment.

Après avoir terminé les étapes ci-dessus, 7-zip est prêt à l'emploi.
Comment créer des fichiers TAR en utilisant 7-zip ?
Les fichiers TAR sont une collection de plusieurs fichiers. Pour créer un fichier TAR, suivez les étapes ci-dessous :
1.Double-cliquez sur le Raccourci 7 zip sur le bureau que vous venez de créer.

2.Maintenant, cliquez sur le Parcourir le symbole présent sur le côté gauche de la barre d'adresse.

3. Naviguez jusqu'au emplacement où tous vos fichiers sont présents qui seront combinés pour former un seul fichier TAR.
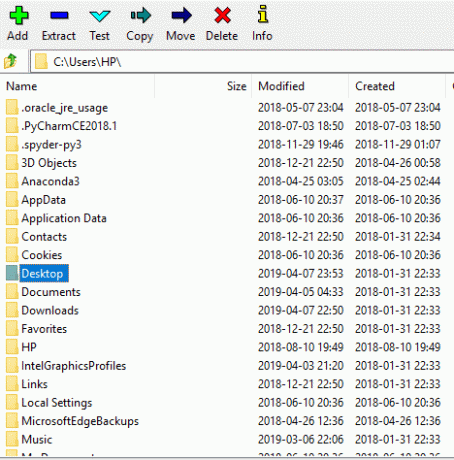
4.Double-cliquez sur votre dossier.
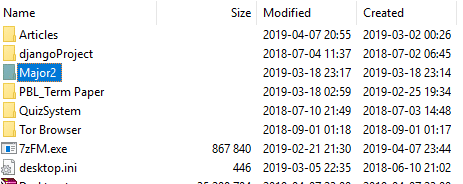
5.Ensuite, vous pouvez voir tous les fichiers contenus dans le dossier.
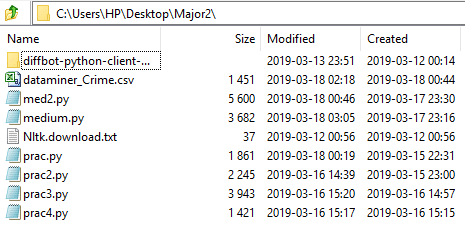
6.Sélectionnez les fichiers souhaités que vous souhaitez inclure sous le fichier TAR.
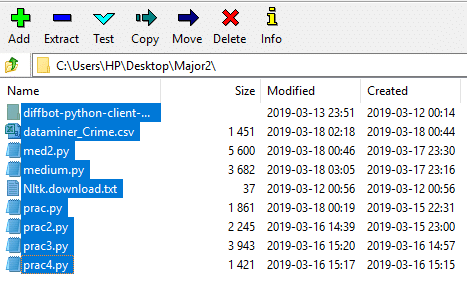
7.Ensuite, cliquez sur le bouton Ajouter icône disponible dans le coin supérieur gauche.

8.Une fois que vous avez cliqué sur le bouton Ajouter, la boîte de dialogue ci-dessous apparaîtra :
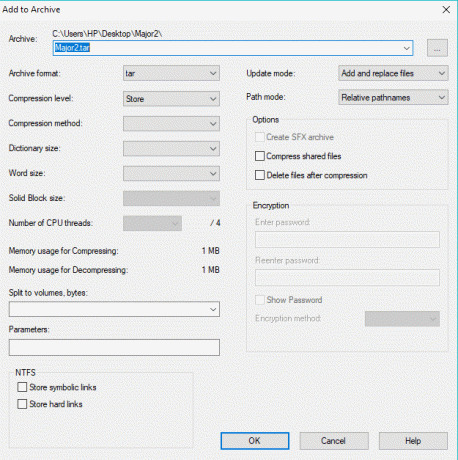
9.Sous l'adresse d'archive, tapez le nom que vous souhaitez donner à votre fichier TAR.
10.De la Liste déroulante des formats d'archives menu, assurez-vous de sélectionner le goudron si un autre format est sélectionné.
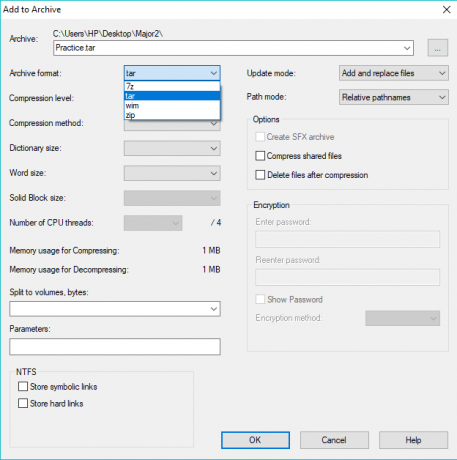
11.Enfin, cliquez sur OK pour démarrer le processus.
Votre fichier TAR sera créé dans le même dossier que celui que vous avez sélectionné à l'étape 4, c'est-à-dire qu'il s'agit du dossier dans lequel se trouvent tous vos fichiers que vous avez sélectionnés lors de la création du fichier TAR. Visitez ce dossier pour voir la création fichier TAR.

Après avoir terminé les étapes ci-dessus, votre fichier TAR sera créé.
Comment ouvrir les fichiers TAR sur Windows 10 ?
Pour ouvrir le fichier TAR que vous avez créé ou téléchargé, suivez les étapes ci-dessous :
1.Ouvrez à nouveau l'application 7-zip en double-cliquant sur le raccourci du bureau.
2.Maintenant, cliquez sur le Parcourir le symbole présent sur le côté gauche de la barre d'adresse.

3. Naviguez jusqu'à l'emplacement de votre fichier TAR.

4.Sélectionnez le fichier TAR souhaité, puis cliquez sur le bouton Extraire.

5.Une fois que vous avez cliqué sur le bouton Extraire, la boîte de dialogue ci-dessous apparaît.
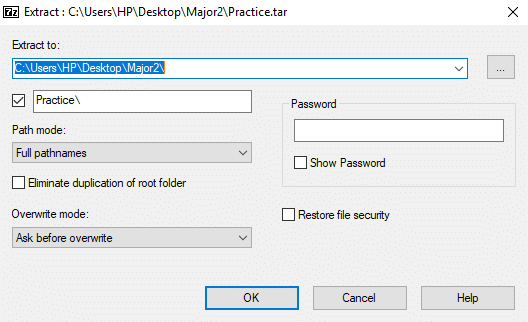
6. Sous le "Extraire vers:", tapez le chemin exact où vous souhaitez extraire les fichiers sous TAR. Ou vous pouvez simplement cliquer sur le trois points pour naviguer manuellement vers le dossier souhaité.
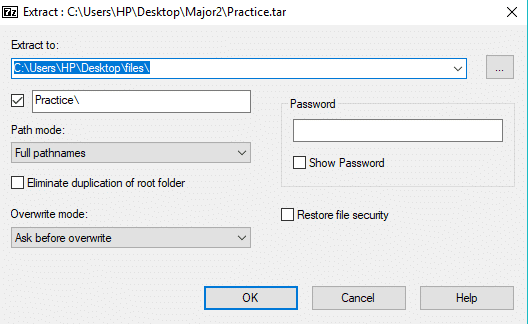
7.Ensuite, cliquez sur d'accord à extraire les fichiers.
8.Accédez au dossier extrait sous 7-zip.

9.Double-cliquez sur le dossier extrait aet vous verrez tous les fichiers qui ont été utilisés pour créer le Le fichier TAR apparaîtra.
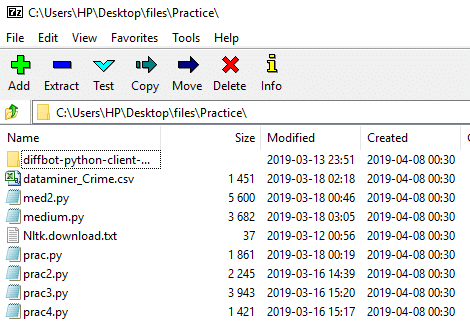
10.Maintenant sélectionner les fichiers que vous souhaitez extraire sur votre PC.
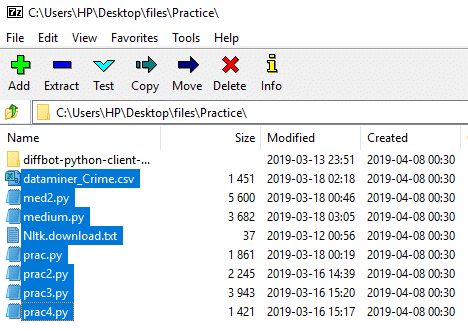
11.Cliquez dessus avec le bouton droit de la souris et vous verrez la boîte de dialogue ci-dessous :

12.Sélectionnez 7-zip dans le menu contextuel du clic droit et cliquez sur Extraire des fichiers pour extraire les fichiers sous un dossier spécifique ou cliquez sur Extraire ici pour extraire les fichiers sous le même dossier où le fichier TAR est présent.
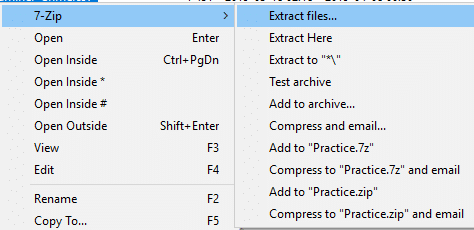
13.Si vous avez sélectionné Extraire les fichiers, vous devrez entrer l'emplacement où vous souhaitez extraire les fichiers et cliquer sur D'ACCORD.
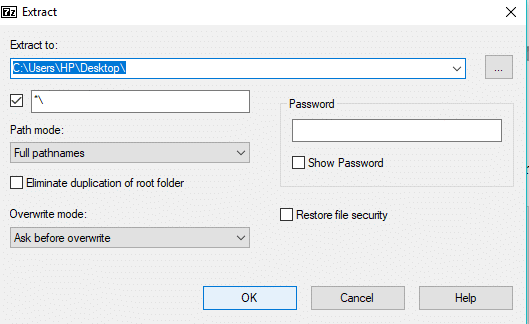
14.Une fois l'extraction terminée à 100 %, cliquez sur proche bouton.
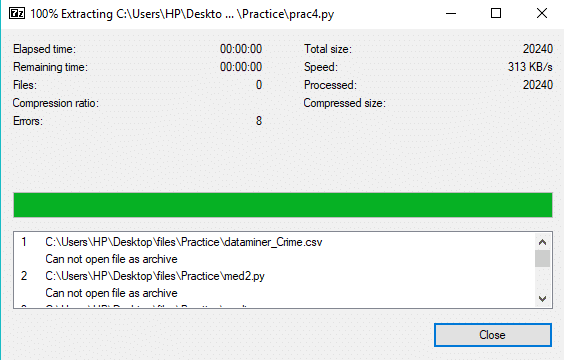
Après avoir terminé les étapes ci-dessus, accédez à l'emplacement où vous avez extrait vos fichiers et vous y trouverez le dossier ou les fichiers extraits.
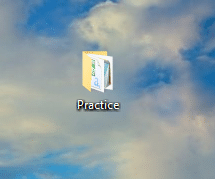
Comment ouvrir les fichiers TAR à l'aide de l'invite de commande
Quelqu'un n'aime pas installer d'application tierce sur son système, et si vous faites partie de ces personnes, ne vous inquiétez pas car nous pouvons accéder ou ouvrir les fichiers TAR à l'aide de l'invite de commande.
Pour ouvrir le fichier TAR à l'aide de l'invite de commande, suivez les étapes ci-dessous :
1.Tapez cmd dans la recherche Windows puis clic droit sur Invite de commandes et sélectionnez Exécuter en tant qu'administrateur.

2. Naviguez jusqu'à l'emplacement où votre fichier TAR est présent en utilisant le commande cd :
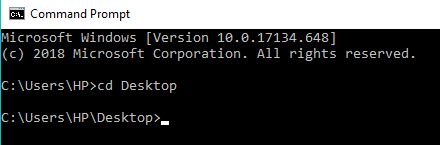
Noter: Si votre fichier est présent sous C:\Program Files, tapez cd C:\Program Files.
3.Maintenant, tapez la commande suivante sous cmd et appuyez sur Entrée :
tar –xf TAR_nom_fichier
Remarque: Vous devez remplacer le nom du fichier TAR par le nom réel de votre fichier TAR eg: tar -xf practice.tar
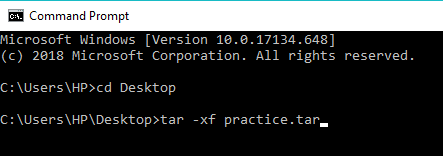
4.Votre fichier TAR sera extrait au même emplacement.
Noter: Le fichier TAR sera extrait au même endroit où le fichier TAR est présent. Et vous ne pouvez pas sélectionner manuellement l'emplacement où vous souhaitez extraire le fichier TAR comme vous pouvez le faire en utilisant le 7-zip.
Conseillé:
- Résoudre les problèmes de connexion Internet dans Windows 10
- Qu'est-ce que le serveur DLNA et comment l'activer sur Windows 10 ?
- Comment créer un compte d'utilisateur local sur Windows 10
- Vérifiez si votre lecteur est un SSD ou un disque dur sous Windows 10
J'espère que cet article vous a été utile et que vous pouvez maintenant facilement Ouvrez les fichiers TAR (.tar.gz) sur Windows 10 à l'aide de 7-zip, mais si vous avez encore des questions concernant ce tutoriel, n'hésitez pas à les poser dans la section des commentaires.



