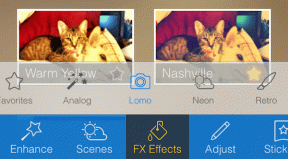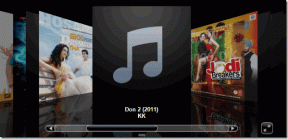Les 9 meilleures façons de libérer de l'espace de stockage sur iOS 12
Divers / / November 29, 2021
Les iPhones et iPads sont disponibles dans différentes tailles de stockage. À une extrémité, vous avez le niveau ridicule de 16 Go, tandis que l'autre côté du spectre voit un confortable 512 Go. Quoi qu'il en soit, rien n'est à l'abri des tailles d'applications sans cesse croissantes et des galeries de médias en croissance exponentielle. Pour couronner le tout, les images et vidéos ultra haute résolution sont devenues la norme de nos jours. Par conséquent, il est crucial que vous gériez efficacement l'espace de stockage sur votre appareil iOS.

Si vous êtes à court d'espace de stockage ou si vous souhaitez simplement nettoyer un peu les choses, il existe de nombreuses façons d'y parvenir. Commençons par les principales implémentations de gestion du stockage iOS 12 telles que le déchargement d'applications, puis continuez avec des trucs et astuces astucieux qui peuvent vous aider à extraire ce dernier mégaoctet de stockage, si le besoin d'être.
1. Décharger manuellement les applications
Le déchargement de l'application était le premier
implémenté dans iOS 11 et a ensuite fait son chemin vers iOS 12. C'est une fonctionnalité très utile lorsqu'il s'agit de gérer l'espace de stockage. Plutôt que de supprimer purement et simplement une application, vous pouvez plutôt « décharger » une application. Cela permet de conserver intacts tous les documents et données connexes. Cela offre la commodité supplémentaire de télécharger l'application à tout moment dans le futur comme si de rien n'était.Par défaut, iOS 12 se charge de décharger automatiquement les applications inutilisées pendant un certain temps - disons 30 jours, bien que cela puisse être plus rapide si vous êtes sur le point de manquer de stockage. Mais plutôt que d'attendre que le système d'exploitation fasse le travail, vous pouvez choisir de le faire vous-même.
Étape 1: Ouvrez l'application Paramètres. Ensuite, appuyez sur Général, puis sur l'option intitulée Stockage iPhone/iPad.

Étape 2: Attendez un bref instant pendant que toutes les applications installées sont détectées et affichées à l'écran. Appuyez sur une application que vous souhaitez décharger.

Conseil: Le compteur en haut de l'écran affiche une ventilation précise des types de données qui occupent le plus d'espace sur votre appareil.
Étape 3: Appuyez sur Décharger l'application sur l'écran suivant, puis appuyez à nouveau sur Décharger l'application lorsque vous êtes invité à confirmer.

Noter: En déchargeant une application, vous ne gagnez de l'espace que comme indiqué par la taille répertoriée dans la section Taille de l'application. La quantité de données affichée à côté de Documents et données n'est pas libérée.
Étape 4: L'icône de l'application doit toujours être présente sur l'écran d'accueil. Chaque fois que vous devez le télécharger à nouveau, appuyez simplement sur l'icône et le téléchargement devrait démarrer automatiquement. Plutôt cool, non ?

Conseil: Les icônes d'applications déchargées comportent un symbole en forme de nuage pour indiquer le fait.
2. Photos et vidéos haute efficacité
Les iPhone 7 et versions ultérieures, ainsi que les iPad de 6e génération et les modèles plus récents, utilisent le format HEIF (.HEIC) pour capturer des images. Contrairement au format JPEG traditionnel, HEIF ne nécessite qu'environ la moitié de la taille de fichier habituelle, mais ce qui est étonnant, c'est la perte négligeable de qualité d'image. Il en va de même pour les vidéos, où les iPhones et iPads pris en charge peuvent les filmer au format HEVC, utilisant ainsi beaucoup moins d'espace de stockage.
Les deux formats sont la valeur par défaut standard sur iOS 12, mais il est toujours préférable de vérifier si c'est le cas. Par exemple, vous avez peut-être configuré l'application Appareil photo pour prendre des photos et des vidéos en utilisant l'ancien format JPEG/H.264 en raison de problèmes de compatibilité avec d'autres appareils.
Commencez par appuyer sur Appareil photo dans l'application Paramètres. Ensuite, appuyez sur l'option intitulée Formats. Si l'option est définie sur Plus compatible, appuyez plutôt sur Haute efficacité.

Noter: Les iPhones et iPads qui ne prennent pas en charge le format HEIC n'auront pas l'option Formats dans les paramètres de l'appareil photo.
C'est ça. Techniquement, cela ne "libère" pas d'espace, mais devrait vous aider à plus long terme, car les photos et les vidéos utilisent moins d'espace sur votre appareil.
Aussi sur Guiding Tech
3. Optimiser le stockage iPhone/iPad
Vous prenez régulièrement une tonne de photos et de vidéos? Même avec les formats multimédias à haute efficacité mentionnés précédemment, les hautes résolutions folles peuvent consommer assez rapidement le stockage. Si vous avez activé Photos iCloud pour sauvegarder votre bibliothèque multimédia sur iCloud, vous pouvez ensuite configurer votre iPhone ou iPad pour ne conserver que des copies d'images et de vidéos en basse résolution localement - vous pouvez télécharger les originaux directement depuis iCloud plus tard si besoin.
Dans l'application Paramètres, appuyez sur Photos. Assurez-vous que Photos iCloud est activé. En dessous, appuyez sur l'option intitulée Optimiser le stockage iPhone/iPad.

iOS devrait désormais remplacer automatiquement les copies haute définition par des images et des vidéos de résolution inférieure si nécessaire lorsque l'espace de stockage sur votre appareil commence à s'épuiser.
4. Demi-application pour réduire la taille de l'image
Avez-vous un appareil qui ne prend pas en charge l'encodage d'images à haute efficacité? Ou avez-vous beaucoup d'images prises dans les anciens formats JPEG ou PNG? Si vous n'aimez pas optimiser le stockage de votre appareil avec des copies à plus faible résolution mais que vous voulez vraiment libérez de l'espace de stockage, puis utilisez l'application Half - Cut Media Storage dans ½ application pour récupérer quelques mégaoctets au lieu.
Télécharger Half - Cut Media Storage en ½
Après avoir installé l'application Half via l'App Store, fournissez les autorisations nécessaires pour accéder à votre photos à la demande - l'application devrait alors présenter l'intégralité de votre bibliothèque de photos, semblable au natif Application de photos. Sélectionnez une image, puis appuyez sur Half It, ce qui devrait inciter l'application à analyser la photo pour des économies d'espace potentielles.

Cela fait, appuyez simplement sur l'option pour remplacer l'original par une version plus petite, et l'application devrait le faire immédiatement. Vous seriez assez étonné de la quantité d'espace que vous pouvez potentiellement économiser pour certaines images - jusqu'à 90 % dans certains cas. Et comme il utilise le format HEIF pour ré-encoder vos images, il devrait y avoir une perte de qualité minimale.
Cependant, l'application vous permet uniquement de réduire la taille de l'image sur une base individuelle, ce qui peut être ennuyeux. Bien que vous puissiez payer (2,99 $) pour déverrouiller la possibilité de convertir par lots, quelques minutes avec l'application devraient encore vous rapporter une quantité importante d'espace libre si vous en avez besoin rapidement.
5. Utiliser Google Photos
Google Photos est une offre phénoménale de Google qui vous permet sauvegarder un nombre illimité de photos au nuage. Bien qu'il existe certaines restrictions sur la qualité de vos images et vidéos (16MP et 1080p max respectivement), il offre une alternative intéressante aux plans de stockage cloud payants d'iCloud. Et pour couronner le tout, il est disponible sur à peu près toutes les plateformes, ce qui n'est que la cerise sur le gâteau !
Télécharger Google Photos
Ce qu'il y a de mieux avec Google Photos, c'est que vous pouvez immédiatement supprimer les images sauvegardées de votre appareil iOS, ce qui se traduit par le fait que les photos et les vidéos ne sont pas un facteur en termes de stockage à l'avenir. Après avoir téléchargé et installé Google Photos depuis l'App Store, ouvrez-le, puis connectez-vous avec un compte Google. Vos photos devraient commencer à être sauvegardées automatiquement.
Noter: Par défaut, Google Photos utilise le paramètre Haute qualité pour télécharger des photos et des vidéos à une résolution compressée, qui ne nécessite aucun espace de stockage dans le cloud. Cependant, vous pouvez à la place passer au paramètre Qualité totale pour télécharger vos fichiers dans leur qualité d'origine - cela compte pour les 15 Go de stockage fournis avec votre compte Google.

Pendant la procédure de sauvegarde, appuyez simplement sur l'option Libérer de l'espace affichée en haut de l'écran périodiquement. Cela devrait inciter l'application à rechercher et à supprimer les photos stockées localement qui sont déjà sauvegardées. Vous pouvez à tout moment accéder aux photos sauvegardées via Google Photos, à condition d'être connecté en ligne.
Noter: Si vous souhaitez passer entièrement à Google Photos à des fins de sauvegarde, envisagez de désactiver iCloud Photos pour conserver le quota de stockage limité d'iCloud.
Aussi sur Guiding Tech
6. Définir l'heure d'expiration d'iMessage
Vous utilisez beaucoup l'application Messages? Si oui, alors les photos, vidéos, GIF et autocollants sur vos iMessages finissent par occuper une tonne de stockage, jusqu'à plusieurs gigaoctets. Et pour aggraver les choses, iOS a tendance à conserver toutes vos conversations pour toujours. Si vous ne vous souciez pas beaucoup de vos anciens messages et des médias associés, vous pouvez spécifier combien de temps votre appareil iOS doit les conserver avant de lancer une purge automatique.
Noter: Envisagez de créer une sauvegarde sur un PC ou un Mac via iTunes avant de continuer afin d'avoir les moyens de récupérer vos messages si vous en avez besoin plus tard.
Étape 1: Dans l'application Paramètres, appuyez sur Messages. Sur l'écran suivant, appuyez sur Conserver les messages sous Historique des messages.

Étape 2: Le paramètre par défaut doit être défini sur Forever. Appuyez sur 30 jours ou 1 an comme vous le souhaitez.

Étape 3: Appuyez sur Supprimer dans la fenêtre contextuelle de confirmation. Tous les messages et pièces jointes antérieurs à la date spécifiée seront supprimés immédiatement.

7. Gérer les fichiers stockés localement
Une autre fonctionnalité introduite dans iOS 11, puis mise en avant avec iOS 12 est l'application Fichiers, un guichet unique pour gérer tous les stockages cloud installés sur votre appareil. En outre, il vous permet également de gérer certaines applications qui préfèrent enregistrer des copies de documents localement - Microsoft Word, Adobe Acrobat, VLC Player, etc.

Ouvrez l'application Fichiers, appuyez sur le dossier Sur mon iPad/iPhone, puis appuyez sur le dossier d'une application pour voir si vous avez des fichiers indésirables dont vous souhaitez vous débarrasser. La suppression de ces fichiers a un impact direct sur l'espace de stockage, alors assurez-vous de faire un nettoyage de temps en temps. Vous seriez surpris de découvrir la quantité de déchets qui s'accumulent dans ces dossiers au fil du temps.

Noter: Pour supprimer un fichier, effectuez un appui long, puis appuyez sur l'option Supprimer dans la barre de commandes qui s'affiche. De plus, plusieurs fichiers peuvent être sélectionnés pour être supprimés en masse via l'option Sélectionner.
Avant de supprimer les fichiers, vous pouvez toujours choisir de faire des copies vers n'importe quel emplacement de stockage cloud répertorié dans l'application Fichiers. Après avoir sélectionné les fichiers, utilisez l'option Déplacer pour le faire.
8. Applications légères/Applications Web progressives
Les versions allégées des applications populaires font fureur sur Android, mais elles ne sont pas complètement passées à iOS. Vous voudrez peut-être garder un œil ouvert. Par exemple, Facebook a lancé Facebook Lite sur l'App Store en Turquie. Ce n'est donc qu'une question de temps avant qu'une version similaire n'arrive dans votre région.
Pendant ce temps, vous pouvez envisager d'utiliser des applications Web progressives (PWA), qui sont simplement des sites qui s'exécutent sur Safari, mais donnent l'impression que vous utilisez une application. À condition que votre application préférée ait une application Web progressive associée, tout ce que vous avez à faire est de créer un raccourci vers votre écran d'accueil via Safari. Répertoires en ligne tels que Appscope, Annuaire PWA, et Applications Web progressives conserver une liste à jour des sites qui prennent en charge les PWA.
Étape 1: Ouvrez Safari, chargez votre application Web préférée (Instagram, Twitter, etc.), puis connectez-vous. Ensuite, ouvrez la feuille de partage, puis appuyez sur Ajouter à l'écran d'accueil.

Étape 2: Appuyez sur Ajouter pour créer le raccourci. Vous pouvez choisir de modifier le nom du raccourci avant de le faire si vous le souhaitez - le nom par défaut devrait être suffisant dans la plupart des cas.

Étape 3: Votre application Web progressive devrait être prête pour vous sur l'écran d'accueil. Remarquez-vous des différences d'apparence?

Gardez à l'esprit que les PWA n'incluront pas certaines fonctionnalités ou n'offriront pas la commodité d'une application dédiée, mais elles constituent un remplacement idéal pour les cas où l'espace de stockage est vraiment restreint.
9. Supprimer les applications de stock indésirables
Oui, tu l'as bien lu. iOS 12 vous permet de supprimer la majorité des applications de stock qui sont pré-installés avec. Effectuez simplement un appui long sur une icône d'application dans l'écran d'accueil pour commencer à secouer toutes les icônes d'applications. Si vous voyez un symbole en forme de « x » sur une icône, vous pouvez supprimer l'application correspondante et gagner de l'espace indispensable. Mais pour les raisons mentionnées précédemment, envisagez toujours de décharger une application avant d'en supprimer une carrément.

Noter: Pour réinstaller une application stockée, recherchez-la simplement sur l'App Store. Et ne vous inquiétez pas, l'App Store ne peut pas être supprimé.
Juste pour que vous le sachiez, il y a un problème avec iOS 12 où la suppression de certaines applications de stock (FaceTime, Voice Memos et quelques autres) peut causer se bloque et se bloque dans l'application Paramètres. Si cela se produit, vous devrez peut-être les réinstaller.
Aussi sur Guiding Tech
Gestion de l'espace
Les pointeurs ci-dessus ne constituent en aucun cas une liste exhaustive. Regardez toujours votre application préférée avec un œil critique. Stocke-t-il beaucoup de médias ou de fichiers hors ligne? Pouvez-vous sauvegarder les fichiers indésirables et supprimer les documents stockés localement sans aucun problème? Pouvez-vous diffuser de la musique ou des vidéos sans les télécharger localement ?
Envisagez également de plonger dans le panneau Paramètres d'une application, puis vérifiez s'il existe des options susceptibles de libérer de l'espace de stockage. Par exemple, des applications telles que Tumblr et OneDrive offrent la possibilité d'effacer les caches de fichiers gonflés. De petites actions comme celle-ci peuvent grandement vous aider à toujours disposer d'un espace de stockage suffisant sur votre iPhone ou iPad.