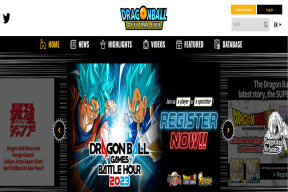Qu'est-ce que la mise en miroir d'écran iPhone: un guide complet
Divers / / November 29, 2021
Même si les écrans des smartphones sont plus grands maintenant, par rapport à il y a quelques années, ils ne sont pas assez grands pour exécuter des tâches particulières ou profiter de films. Grâce à la fonction Screen Mirroring, les utilisateurs iOS peuvent sans fil (et commodément) projeter l'écran d'un iPhone et d'un iPad à un téléviseur, un PC et d'autres appareils. Nous parlerons de la fonction Screen Mirroring sur votre iPhone dans cet article si vous êtes simplement curieux de savoir comment cela fonctionne et la technologie qui la sous-tend.

Si vous avez votre iPhone sophistiqué et coûteux depuis des années, mais que vous n'avez jamais utilisé la mise en miroir d'écran, considérez ceci comme un guide d'introduction. Et pour les utilisateurs expérimentés, vous trouverez également des réponses à certaines questions (le cas échéant) sur la fonction de mise en miroir de l'écran de l'iPhone dans ce guide. Commençons.
Mise en miroir d'écran iPhone: aperçu de base
D'après le nom, vous pourriez penser que la fonction Screen Mirroring vous permet uniquement de refléter le contenu de l'écran de votre iPhone sur d'autres appareils. Eh bien, la fonctionnalité fait plus que cela. Avec Screen Mirroring, vous pouvez également envoyer et lire sans fil l'audio de votre iPhone vers votre téléviseur, vos haut-parleurs intelligents et d'autres appareils compatibles. Donc, cela ressemble plus à une fonctionnalité 2-en-1 - visuelle + audio.
Par exemple, vous êtes jouer à votre jeu préféré sur votre iPhone. Vous pouvez utiliser la fonction Screen Mirroring de votre appareil pour projeter sans fil le jeu sur votre téléviseur pour une vue plus grande (et meilleure). Et si vous regardez un film, vous pouvez projeter sur votre téléviseur afin que d'autres puissent participer ou profiter du film sur un écran beaucoup plus grand.

La mise en miroir d'écran sur votre iPhone est alimentée par une technologie de connectivité sous-jacente connue sous le nom d'AirPlay. Développé par Apple, AirPlay est similaire à Google Cast (ou Chromecast), le protocole de mise en miroir d'écran natif de Google.
Ainsi, pour mettre en miroir et envoyer du contenu sans fil à votre téléviseur (ou à d'autres appareils), les deux appareils doivent être Compatible AirPlay. Tu ne devrait pas confondre AirPlay pour AirDrop; ce sont deux protocoles de transfert de données entièrement différents.
Appareils et plates-formes pris en charge

Screen Mirroring fonctionne sur iPhone, iPad, iPod touch, Mac et Apple TV (4K et HD). Pratiquement tous les appareils Apple prenant en charge AirPlay par défaut.
Noter: Vous pouvez uniquement AirPlay/diffuser l'audio d'Apple TV vers d'autres appareils.
De retour à l'iPhone, vous pouvez utiliser la mise en miroir d'écran pour diffuser de la vidéo et de l'audio sur Apple TV, HomePod et les téléviseurs / haut-parleurs intelligents qui prennent en charge AirPlay — recherchez une inscription « Fonctionne avec Apple Airplay » sur leur emballage ou leurs instructions Manuel.
Comment utiliser la mise en miroir d'écran sur iPhone

Le protocole Airplay qui alimente la fonction de mise en miroir d'écran nécessite le Wi-Fi pour fonctionner. Et pour projeter votre écran, vous devez connecter votre iPhone au même réseau Wi-Fi que votre Apple TV, Smart TV ou tout autre appareil compatible AirPlay avec lequel vous effectuez la mise en miroir.
Faites-le et suivez les étapes ci-dessous pour utiliser la mise en miroir d'écran sur votre iPhone.
Étape 1: Balayez vers le bas depuis le coin supérieur droit de l'écran de votre téléphone.
Cela révélera le centre de contrôle iOS - pour iPhone X ou plus récent.
Noter: Pour les utilisateurs d'iPhone 8 ou d'anciens modèles, balayez vers le haut depuis le bas de l'écran de votre téléphone pour ouvrir le Centre de contrôle. Cela s'applique également aux iPhones exécutant iOS 11 ou une version antérieure.
Étape 2: Appuyez sur Screen Mirroring.

Étape 3: Sélectionnez l'appareil sur lequel vous souhaitez refléter l'écran de votre téléphone.

Cela devrait immédiatement établir une connexion entre votre iPhone et l'appareil. Vous devriez maintenant pouvoir voir le contenu de l'écran de votre iPhone sur l'écran de votre téléviseur.
Si votre iPhone ne détecte pas votre téléviseur/appareil, vérifiez et confirmez qu'il est allumé. Certains appareils peuvent également nécessiter que vous activiez leur fonctionnalité AirPlay avant qu'ils ne deviennent visibles/disponibles pour le couplage.
Pour arrêter la mise en miroir de l'écran, ouvrez le Centre de contrôle, appuyez sur le nom de l'appareil vers lequel vous effectuez la mise en miroir, puis appuyez sur Arrêter la mise en miroir.


Mise en miroir d'un iPhone sans Apple TV
Si votre téléviseur ne prend pas en charge AirPlay nativement, certaines solutions de contournement peuvent vous aider à utiliser la fonction Screen Mirroring pour diffuser du contenu sans fil depuis l'iPhone sans avoir à acheter un boîtier Apple TV.
Eh bien, vous devrez peut-être (acheter et) utiliser d'autres appareils pour y parvenir, mais bon, ils sont bien moins chers que la box Apple TV.

En utilisant certains applications sur Google Chromecast, vous pouvez diffuser du contenu sans fil sur votre téléviseur via la fonction Screen Mirroring. De même, avec une clé Amazon Fire TV (ou Fire TV Stick 4K), la mise en miroir sans fil de votre iPhone vers votre téléviseur peut également être effectuée. La mise en miroir de l'écran de l'iPhone vers la télévision est également réalisable avec une box Android TV ou un appareil de diffusion en continu.
Pour les utilisateurs de PC Windows et d'ordinateurs portables, vous n'avez pas non plus besoin d'acheter un Mac pour utiliser le Screen Mirroring sur votre iPhone. Il existe des tonnes de logiciels qui vous permettent mettre en miroir votre iPhone sur un PC Windows gratuitement.
Utiliser le miroir
Maintenant que vous savez ce que la fonctionnalité fait et connectez votre iPhone à votre téléviseur, ordinateur, appareil de diffusion en continu et de nombreux appareils compatibles, vous pouvez mettre la main dessus. Si vous avez encore des questions sans réponse, veuillez laisser un commentaire ci-dessous, et nous serons plus qu'heureux de vous fournir des réponses.
Ensuite: Vous vous demandez ce que fait cette option de déchargement des applications inutilisées dans l'application Paramètres de votre iPhone ou iPad? Découvrez ce que c'est et si vous devez l'éteindre.