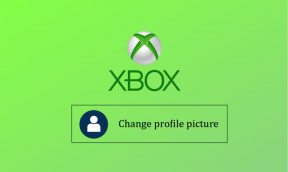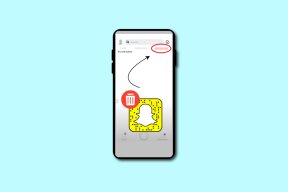Guide de configuration et d'utilisation des routines Bixby sur les appareils Samsung Galaxy
Divers / / November 29, 2021
Samsung affronte Google Assistant avec l'assistant numérique Bixby sur les appareils mobiles, les téléviseurs intelligents et les montres intelligentes alimentées par Tizen. Bixby se concentre non seulement sur la réponse aux questions des utilisateurs, mais gère également les tâches hors ligne sur le téléphone. Samsung dispose d'un module complémentaire Bixby Routine complet qui effectue plusieurs fonctions sur l'appareil en fonction de commandes vocales.

Qu'est-ce qu'une routine Bixby
Les routines Bixby de Samsung sont votre ensemble de règles prédéfinies qui se déclenchent chaque fois qu'une certaine phrase ou commande est dite à l'assistant numérique. Il suit le format des choses « Si ceci, alors cela ».
Bixby effectuera les actions en fonction de vos paramètres à l'aide de règles ou de commandes. Par exemple, vous pouvez configurer Bixby pour partager vos événements de calendrier tous les matins ou les afficher chaque fois que vous le demandez. Lisez la suite pour savoir comment le configurer.
Aussi sur Guiding Tech
Où sont les routines Bixby
Bixby Routines fait partie de l'assistant numérique Bixby. Vous pouvez y accéder à partir du menu d'accueil de Bixby. Appuyez longuement sur la touche Marche/Arrêt de votre téléphone pour réveiller l'assistant Bixby.
Dans le menu du bas, appuyez sur la petite icône Accueil et cela ouvrira le menu principal de Bixby. Appuyez maintenant sur le menu hamburger en haut à gauche et sélectionnez Commandes rapides dans le menu suivant.


Par défaut, Bixby propose plusieurs commandes Bixby prêtes à l'emploi. Vous pouvez soit les utiliser et modifier des tâches, soit en créer une à partir de zéro. Ici, nous allons créer une commande Bixby à partir de l'écran principal et ajouter des tâches en fonction de nos préférences.
Aussi sur Guiding Tech
Créer une commande Bixby
Maintenant que vous savez ce qu'est la commande Bixby et comment y accéder, créons une routine Bixby.
Étape 1: Accédez à la page d'accueil Bixby et ouvrez les commandes rapides.
Étape 2: Appuyez sur l'icône + dans le coin supérieur droit.


Étape 3: Tout d'abord, vous devez spécifier une commande ou une phrase rapide. Nous avons ajouté "What's Up" comme commande rapide.
Étape 4: Dans le menu Que fait Bixby, appuyez sur Ajouter une option de commande.


Étape 5 : Ici, vous pouvez voir toutes les applications qui prennent en charge les commandes Bixby.
Pour cet article, nous utiliserons la combinaison du calendrier, de l'e-mail, de l'heure et des conditions météorologiques.
Étape 6 : Sélectionnez Calendrier et appuyez sur « Afficher mon emploi du temps » dans le menu suivant.
Étape 7 : Revenez en arrière et sélectionnez l'application Gmail. Appuyez sur "Dans Gmail, afficher mes e-mails".
À chaque fois, vous devrez sélectionner Ajouter une option de commande pour continuer à ajouter des commandes à la phrase.


Étape 8 : Sélectionnez Date et heure et appuyez sur l'action « Quelle heure est-il? ».
Étape 9 : Sélectionnez maintenant l'application Weather Channel et vous verrez que la commande que nous voulons utiliser n'est pas répertoriée ici.
Vous pouvez sélectionner Tapez-le en bas et utiliser le clavier intégré pour taper une commande personnalisée. Nous avons tapé la requête « Quel temps fait-il aujourd'hui » pour l'application Weather Channel.


Dans le menu principal, vous verrez la phrase Bixby finale et les actions qui lui sont associées. Vous pouvez toujours appuyer sur la marque x et supprimer des commandes ou modifier la position de la commande.

Par exemple, vous voulez que Bixby annonce d'abord l'heure, puis la programmation, les e-mails et la météo. Faites glisser et déposez la commande « Quelle heure est-il » vers le haut, et vous êtes prêt à utiliser le bouton Enregistrer en bas.
Retournez à l'écran d'accueil. Réveillez Bixby à l'aide du bouton latéral ou de la commande vocale « Hey Bixby ». Dites la commande « Quoi de neuf » et Bixby effectuera des actions en fonction de vos commandes définies. Regardez les captures d'écran et vous verrez Bixby en action avec l'heure actuelle, le programme du jour à venir, Gmail et les détails météorologiques d'aujourd'hui.


Voici quelques autres routines Bixby que vous pouvez mettre en œuvre dans votre vie.
Ajoutez une phrase "Bonne nuit" et Bixby fera ce qui suit.
- Activer ne pas déranger
- Désactiver AoD (Toujours à l'écran)
- Réglez l'alarme de réveil pour 8 heures du matin demain
- Activer la localisation
- Quel temps fera-t-il demain ?
- Lire le programme de demain

Ajoutez une phrase "Je conduis" et Bixby effectuera les actions suivantes.
- Activer le Bluetooth
- Désactiver le Wi-Fi dans les paramètres
- Lire la liste de lecture Commute
Aussi sur Guiding Tech
Supprimer les commandes Bixby
Si vous n'avez plus besoin des commandes Bixby, ouvrez la page d'accueil Bixby et accédez à Commandes rapides > Mes commandes. Appuyez sur le menu à trois points dans le coin supérieur droit et sélectionnez Supprimer. Sélectionnez les commandes que vous souhaitez supprimer et confirmez votre décision.


Utilisez Bixby comme un pro
Bixby fait partie intégrante de l'écosystème Samsung. Et il est bon de voir que le géant coréen emprunte une voie différente pour se démarquer avec une fonction utile Bixby Routines. Faites-nous savoir comment prévoyez-vous d'utiliser les commandes Bixby sur votre appareil Galaxy.
Ensuite: Samsung Gallery est une autre application astucieuse de Samsung. Lisez l'article pour en savoir plus sur les meilleurs trucs et astuces de l'application Samsung Gallery.