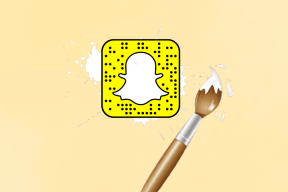Les 7 meilleures façons de corriger les notifications Snapchat qui ne fonctionnent pas sur iPhone
Divers / / November 29, 2021
Les notifications Snapchat ont leur importance indéniable car elles vous alertent de chaque nouveau cliché, message et histoire pour vous assurer de ne jamais manquer un moment. Idéalement, vous devriez recevoir des notifications de Snapchat au fur et à mesure. Malheureusement, ce n'est pas le cas, car les utilisateurs se sont souvent plaints de ne pas recevoir de notifications pour une raison ou une autre. Et le problème semble être beaucoup plus important parmi les utilisateurs d'iPhone que n'importe qui d'autre.

Habituellement, ces problèmes ne se produisent qu'en raison de paramètres mal configurés ou de problèmes d'application. Quoi qu'il en soit, cet article discutera de toutes les causes possibles pour lesquelles les notifications Snapchat ne fonctionnent pas avec leurs solutions. Alors, plongeons-nous.
Aussi sur Guiding Tech
1. Vérifier les paramètres de notification
Si vous ne recevez pas de notifications de Snapchat, la première chose que vous devez vérifier est si l'application est autorisée à envoyer des notifications sur votre iPhone. Voici comment procéder.
Étape 1: Lancez l'application Paramètres sur votre iPhone et faites défiler vers le bas pour trouver l'application Snapchat dans la liste.

Étape 2: Accédez à Notifications et activez le commutateur à côté d'Autoriser les notifications si ce n'est pas déjà fait. Assurez-vous également que l'application est autorisée à envoyer des notifications sur l'écran de verrouillage et le centre de notification.


En plus de vérifier les paramètres de notification de l'iPhone, vous devez également vérifier les paramètres de notification dans l'application de Snapchat pour vous assurer qu'ils sont activés. Voici comment.
Étape 1: Lancez Snapchat sur votre iPhone. Maintenant, cliquez sur l'icône de profil en haut et appuyez sur l'icône d'engrenage pour ouvrir les paramètres de l'application.


Étape 2: Ensuite, allez dans Notifications. Appuyez maintenant sur le bouton Activer les notifications. Vous pouvez configurer davantage votre préférence de notification en explorant les options ci-dessous.


2. Déconnectez-vous et connectez-vous
Supposons que vous ne receviez pas de notifications sur Snapchat malgré leur activation. Dans ce cas, vous pouvez essayer de vous déconnecter de Snapchat et de vous reconnecter pour voir si vous pouvez maintenant recevoir des notifications. Curieusement, cette méthode a fonctionné pour beaucoup tout en résolvant le problème de notification sur Snapchat.
3. Activer l'actualisation de l'application en arrière-plan
Actualiser l'App en arrière plan est une fonctionnalité sur iPhone qui permet à des applications comme Snapchat de fonctionner en arrière-plan et vous recevrez des notifications push pour ces applications. Vous pouvez vous assurer que Snapchat peut utiliser les données en arrière-plan en suivant les étapes ci-dessous.
Étape 1: Ouvrez l'application Paramètres sur votre téléphone, accédez à Général et accédez à Actualisation de l'application en arrière-plan.


Étape 2: Faites défiler vers le bas et assurez-vous que le commutateur à côté de Snapchat est activé.

4. Vérifier les paramètres de mise au point
Mode de mise au point La fonction vous permet de vous concentrer sur la tâche en faisant taire les notifications indésirables sur votre iPhone. Vous avez peut-être activé accidentellement le mode Focus, ce qui empêche Snapchat d'envoyer des alertes. Voici comment le désactiver.
Pour désactiver le mode Focus sur iPhone, ouvrez l'application Paramètres et accédez à Focus. Appuyez maintenant sur l'option Ne pas déranger.


Ensuite, désactivez l'interrupteur à côté de l'option Ne pas déranger.

Si vous ne souhaitez pas désactiver le mode Focus, vous pouvez également ajouter l'application Snapchat en tant qu'exception pour recevoir des notifications de l'application même lorsque le mode Ne pas déranger est activé.


5. Vider le cache de l'application
Comme la plupart des applications, Snapchat stocke également des données temporaires sur votre téléphone sous forme de cache. Bien que les données soient destinées à aider à améliorer les performances de l'application, elles peuvent causer un problème lorsqu'elles sont corrompues. Ainsi, vous pouvez essayer de l'effacer pour voir si cela aide.
Bien que l'iPhone ne vous permette d'effacer les données du cache pour aucune application, heureusement, Snapchat a une option dans l'application qui vous permet vider le cache. Voici comment y accéder.
Étape 1: Ouvrez les paramètres sur Snapchat.
Étape 2: Faites défiler jusqu'à Actions du compte et appuyez sur l'option Effacer le cache. Appuyez sur Effacer lorsque vous y êtes invité.


Une fois effacé, redémarrez l'application pour voir si le problème est résolu maintenant.
Aussi sur Guiding Tech
6. Mettre à jour Snapchat
Snapchat est une application assez populaire. Donc, si le problème est lié à la version actuelle de l'application sur laquelle vous vous trouvez, les développeurs ne devraient pas tarder à publier un correctif. Vous pouvez essayer de passer à la dernière version de l'application pour voir si cela résout le problème.
7. Réinstaller Snapchat
Enfin, vous pouvez également essayer de réinstaller l'application. Il est possible que l'application ait rencontré un problème lors de la mise à jour ou que des données corrompues lui soient associées. Dans de tels cas, la réinstallation de l'application devrait faire l'affaire.
Aussi sur Guiding Tech
Ne manquez jamais un instant
Manquer des alertes importantes n'est jamais amusant. Après tout, la dernière chose que vous voulez est de briser votre séquences instantanées qui durent depuis probablement des centaines de jours. Une fois que vous aurez suivi les étapes ci-dessus, le problème de notification de Snapchat sera sûrement résolu.