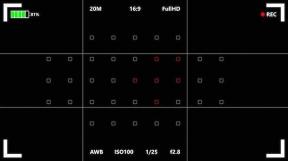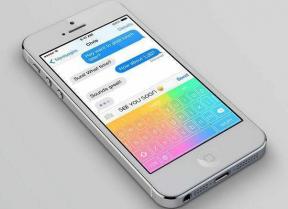Google Chrome ne répond pas? Voici 8 façons de le réparer !
Divers / / November 28, 2021
Résoudre le problème de non-réponse de Google Chrome: Internet est la plus grande source d'information. Il n'y a rien au monde dont vous ne puissiez obtenir les informations en utilisant Internet. Mais pour utiliser Internet, vous avez besoin d'un navigateur qui vous donnera la plate-forme pour surfer, rechercher et toutes les tâches que vous souhaitez effectuer en utilisant Internet. Lorsque vous recherchez le meilleur navigateur pour effectuer votre tâche, le premier et le meilleur navigateur qui vous vient à l'esprit est Google Chrome.
Google Chrome: Google Chrome est un navigateur Web multiplateforme publié, développé et maintenu par Google. Il est disponible gratuitement pour télécharger et utiliser. C'est le navigateur le plus stable, rapide et fiable. C'est également le composant principal de Chrome OS, où il sert de plate-forme pour les applications Web. Le code source de Chrome n'est pas disponible pour un usage personnel. Il peut être utilisé sur n'importe quel système d'exploitation comme Linux, macOS, iOS et Android.
Google Chrome est développé par des développeurs, il n'est donc pas 100% exempt de bugs. Parfois, lorsque vous démarrez Chrome, il ne répond pas et ne se connecte pas à Internet. Parfois, il continue de planter. Lorsqu'une telle situation se produit, vous êtes tenté de passer à d'autres navigateurs comme Firefox, Internet Explorer, etc. ce qui ne vous donne évidemment pas une bonne expérience comme le fait Chrome.
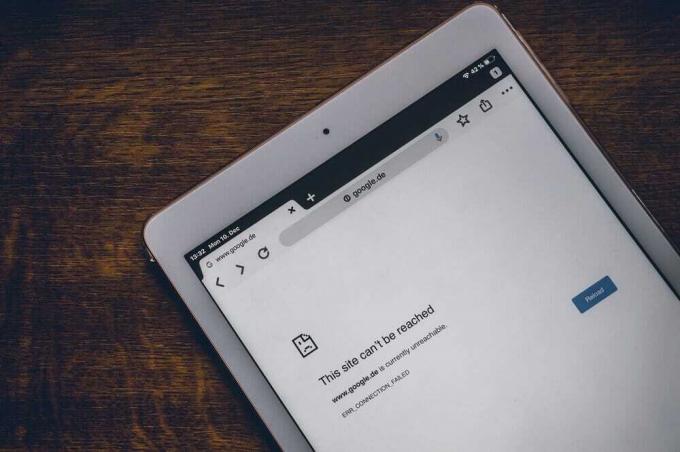
Les différents problèmes auxquels les utilisateurs sont généralement confrontés sont :
- Google Chrome n'arrête pas de planter
- Google Chrome ne répond pas
- Un site Web particulier ne s'ouvre pas
- Google Chrome ne répond pas au démarrage
- Le gel de Google Chrome
Après avoir lu cet article, si vous êtes confronté à une situation où Chrome ne répond pas, vous n'avez pas besoin de passer à un autre navigateur. Il existe de nombreuses façons de résoudre le problème de non-réponse de Chrome.
Contenu
- Différentes façons de réparer Google Chrome qui ne répond pas
- Méthode 1 - Essayez de redémarrer Chrome
- Méthode 2 - Vérifier les activités en cours dans Chrome
- Méthode 3 - Vérification des mises à jour
- Méthode 4 - Désactiver les extensions inutiles ou indésirables
- Méthode 5 – Rechercher les logiciels malveillants
- Méthode 6 - Vérifier les conflits d'applications
- Méthode 7 - Désactiver l'accélération matérielle
- Méthode 8 - Restaurer Chrome ou supprimer Chrome
Différentes façons de réparer Google Chrome qui ne répond pas
Assurez-vous de créer un point de restauration juste au cas où quelque chose ne va pas.
Vous trouverez ci-dessous différentes manières de résoudre votre problème de blocage de Google Chrome et de le ramener à un état stable.
Méthode 1 - Essayez de redémarrer Chrome
Si votre Google Chrome plante ou se bloque, vous devez tout d'abord essayer de le redémarrer avant d'apporter des modifications pour résoudre votre problème.
1.Cliquez sur icône de trois points présent dans le coin supérieur droit.

2.Cliquez sur le bouton Quitter dans le menu s'ouvre.

3.Google Chrome va se fermer.
4.Rouvrez-le en cliquant sur le Icône Google Chrome présente dans la barre des tâches ou en cliquant sur les icônes disponibles sur le bureau.
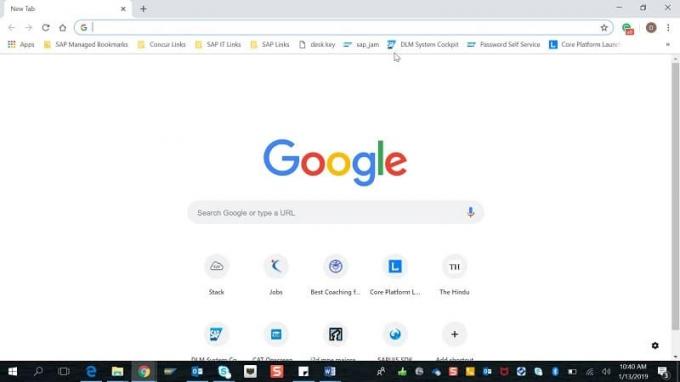
Après avoir rouvert Google Chrome, votre problème peut être résolu.
Méthode 2 - Vérifier les activités en cours dans Chrome
Vous pouvez ouvrir plusieurs onglets dans Chrome et également télécharger n'importe quoi en parallèle de la navigation dans ces onglets. Mais toutes ces activités nécessitent de la RAM de votre ordinateur. Ainsi, si votre ordinateur ne dispose pas de suffisamment de RAM, l'ouverture de plusieurs onglets ou le téléchargement parallèle peut consommer trop de RAM et provoquer le plantage des sites Web.
Donc, pour arrêter une trop grande consommation de RAM, fermez les onglets que vous n'utilisez pas, mettez en pause le téléchargement s'il y en a et fermez les autres programmes inutilisés en cours d'exécution sur votre ordinateur. Pour voir combien de RAM Chrome et d'autres programmes consomment et pour mettre fin aux programmes inutilisés, suivez les étapes ci-dessous :
1.Ouvrir Gestionnaire des tâches en le recherchant à l'aide de la barre de recherche et appuyez sur le bouton Entrée du clavier.
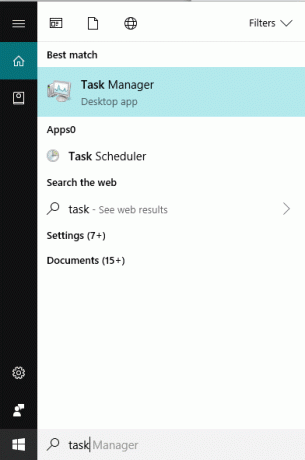
2.Votre gestionnaire de tâches affichera tous les programmes en cours d'exécution ainsi que leurs détails tels que la consommation du processeur, la mémoire, etc.
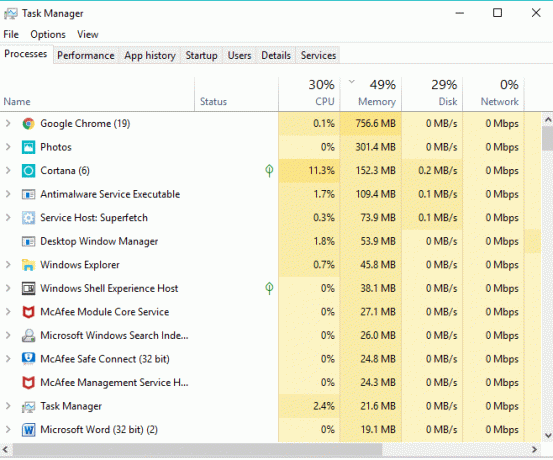
3.Parmi les applications en cours d'exécution sur votre ordinateur, si vous en trouvez application inutilisée, sélectionnez-le et cliquez sur Tâche finale disponible dans le coin inférieur droit de la fenêtre du Gestionnaire des tâches.

Après avoir fermé les programmes inutilisés et les onglets supplémentaires de Chrome, essayez à nouveau d'exécuter Chrome et cette fois, vous pourrez peut-être Résoudre le problème de non-réponse de Google Chrome, sinon passez à la méthode suivante.
Méthode 3 - Vérification des mises à jour
Il est possible que Google Chrome ne fonctionne pas correctement car il attend des mises à jour mais ne peut pas les télécharger et les installer. Ainsi, en vérifiant si une mise à jour est disponible, vous pouvez résoudre le problème de non-réponse de Google Chrome.
1.Cliquez sur trois points icône disponible en haut le coin droit de Chrome.

2.Cliquez sur Aider bouton dans le menu qui s'ouvre.
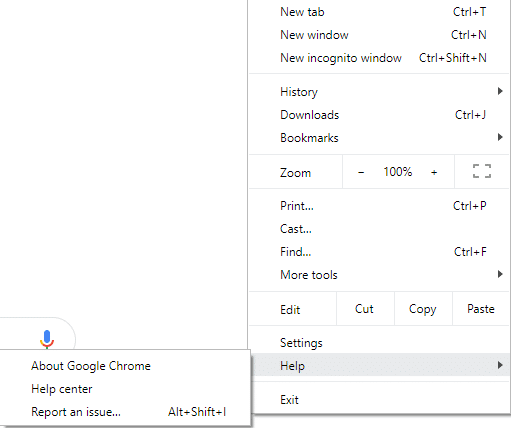
3.Sous l'option Aide, cliquez sur À propos de Google Chrome.

4. Si des mises à jour sont disponibles, Google Chrome commencera à les télécharger.
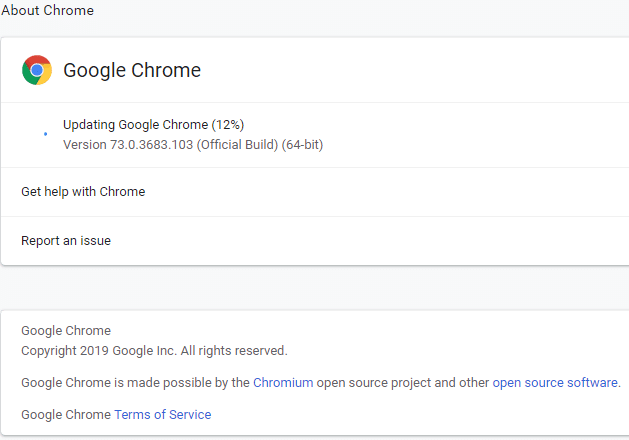
5.Une fois que Chrome a terminé de télécharger et d'installer les mises à jour, cliquez sur Bouton de relance.

Après la mise à jour, votre Google Chrome peut commencer à fonctionner correctement et votre Le problème de blocage de Chrome peut être résolu.
Méthode 4 – Désactiver les extensions inutiles ou indésirables
Google Chrome peut ne pas fonctionner correctement en raison des extensions installées. Si vous avez trop d'extensions inutiles ou indésirables, cela ralentira votre navigateur. En supprimant ou en désactivant les extensions inutilisées, vous pourrez peut-être résoudre votre problème.
1.Cliquez sur icône de trois points disponible dans le coin supérieur droit de Chrome.

2.Cliquez sur Plus d'outils option dans le menu qui s'ouvre.

3.Sous Plus d'outils, cliquez sur Prolongations.

4.Maintenant, il ouvrira une page qui afficher toutes vos extensions actuellement installées.

5.Désactivez maintenant toutes les extensions indésirables en désactiver la bascule associé à chaque extension.

6.Ensuite, supprimez les extensions qui ne sont pas utilisées en cliquant sur le Supprimer le bouton.
Si vous avez beaucoup d'extensions et que vous ne souhaitez pas supprimer ou désactiver chaque extension manuellement, ouvrez le mode navigation privée et il désactivera automatiquement toutes les extensions actuellement installées.
Méthode 5 – Rechercher les logiciels malveillants
Les logiciels malveillants peuvent également être la raison de votre problème de non-réponse de Google Chrome. Si vous rencontrez régulièrement des pannes de navigateur, vous devez analyser votre système à l'aide du logiciel anti-malware ou antivirus mis à jour, comme Microsoft Security Essential (qui est un programme antivirus gratuit et officiel de Microsoft). Sinon, si vous disposez d'un autre antivirus ou scanner de logiciels malveillants, vous pouvez également les utiliser pour supprimer les programmes malveillants de votre système.
Chrome possède son propre scanner de logiciels malveillants intégré que vous devez déverrouiller pour analyser votre Google Chrome.
1.Cliquez sur icône de trois points disponible dans le coin supérieur droit.

2.Cliquez sur le Paramètres dans le menu qui s'ouvre.

3. Faites défiler vers le bas de la page Paramètres et vous verrez Avancée option là-bas.

4.Cliquez sur le Bouton Avancé pour afficher toutes les options.
5. Sous l'onglet Réinitialiser et nettoyer, cliquez sur Nettoyer l'ordinateur.

6. À l'intérieur, vous verrez Trouver des logiciels malveillants option. Clique sur le Bouton Rechercher présent devant l'option Rechercher un logiciel dangereux pour lancer l'analyse.

7. Le scanner intégré de Google Chrome Malware commencera à analyser et vérifiera s'il existe un logiciel nuisible qui provoque un conflit avec Chrome.

8.Après l'achèvement de la numérisation, Chrome vous indiquera s'il a trouvé un logiciel nuisible ou non.
9. S'il n'y a pas de logiciel nuisible, vous pouvez continuer, mais s'il y a des programmes nuisibles trouvés, vous pouvez continuer et le supprimer de votre PC.
Méthode 6 - Vérifier les conflits d'applications
Parfois, d'autres applications en cours d'exécution sur votre PC peuvent interrompre les fonctionnalités de Google Chrome. Google Chrome fournit une fonctionnalité plus récente qui vous aide à savoir si une telle application est en cours d'exécution sur votre PC ou non.
1.Cliquez sur icône de trois points disponible dans le coin supérieur droit.

2.Cliquez sur le Bouton Paramètres dans le menu s'ouvre.

3. Faites défiler vers le bas de la page Paramètres et vous verrez Avancé olà-bas.

4.Cliquez sur le Bouton Avancé pour afficher toutes les options.
5.Faites défiler vers le bas et cliquez sur Mettez à jour ou supprimez les applications incompatibles.
6. Ici, Chrome affichera toutes les applications en cours d'exécution sur votre PC et provoquant un conflit avec Chrome.
7.Supprimez toutes ces applications en cliquant sur le Bouton Supprimer présent devant ces applications.

Après avoir terminé les étapes ci-dessus, toutes les applications qui causaient un problème seront supprimées. Maintenant, essayez à nouveau d'exécuter Google Chrome et vous pourrez peut-être Résoudre le problème de non-réponse de Google Chrome.
Méthode 7 - Désactiver l'accélération matérielle
L'accélération matérielle est une fonctionnalité de Google Chrome qui décharge le travail lourd sur un autre composant et non sur le processeur. Cela permet à Google Chrome de fonctionner correctement, car le processeur de votre PC ne subira aucune charge. Souvent, l'accélération matérielle confie ce gros travail au GPU.
L'activation de l'accélération matérielle permet à Chrome de fonctionner parfaitement, mais cela pose parfois également un problème et interfère avec Google Chrome. Alors, par désactivation de l'accélération matérielle Le problème de non-réponse de Google Chrome peut être résolu.
1.Cliquez sur l'icône à trois points disponible dans le coin supérieur droit.

2.Cliquez sur le Bouton Paramètres dans le menu s'ouvre.

3. Faites défiler vers le bas de la page Paramètres et vous verrez Option avancée là.

4.Cliquez sur le Bouton Avancé pour afficher toutes les options.
5.Sous l'onglet Système, vous verrez Utiliser l'accélération matérielle lorsque l'option est disponible.

6.Désactiver le bouton présent devant celui-ci pour désactiver la fonction d'accélération matérielle.

7.Après avoir apporté les modifications, cliquez sur Bouton de relance pour redémarrer Google Chrome.
Après le redémarrage de Chrome, essayez à nouveau d'y accéder et votre problème de blocage de Google Chrome peut être résolu.
Méthode 8 - Restaurer Chrome ou supprimer Chrome
Si après avoir essayé toutes les étapes ci-dessus, votre problème n'est toujours pas résolu, cela signifie qu'il y a un problème grave avec votre Google Chrome. Donc, essayez d'abord de restaurer Chrome dans sa forme d'origine, c'est-à-dire de supprimer toutes les modifications que vous avez apportées dans Google Chrome, comme l'ajout d'extensions, de comptes, de mots de passe, de signets, de tout. Cela fera ressembler Chrome à une nouvelle installation et cela aussi sans réinstallation.
Pour restaurer Google Chrome à ses paramètres par défaut, suivez les étapes ci-dessous :
1.Cliquez sur icône de trois points disponible dans le coin supérieur droit.

2.Cliquez sur le Bouton Paramètres dans le menu s'ouvre.

3. Faites défiler vers le bas de la page Paramètres et vous verrez Option avancée là.

4.Cliquez sur le Bouton Avancé pour afficher toutes les options.
5. Sous l'onglet Réinitialiser et nettoyer, vous trouverez Restaurer les paramètres à leurs valeurs par défaut d'origine option.

6.Cliquez sur au Restaurez les paramètres à leurs valeurs par défaut d'origine.

7.La boîte de dialogue ci-dessous s'ouvrira et vous donnera tous les détails sur ce que la restauration des paramètres de Chrome fera.
Noter: Avant de continuer, lisez attentivement les informations fournies, car cela peut entraîner la perte de certaines informations ou données importantes.

8.Après vous être assuré que vous souhaitez restaurer les paramètres d'origine de Chrome, cliquez sur le bouton Réinitialiser les options bouton.
Après avoir terminé les étapes ci-dessus, votre Google Chrome restaurera sa forme d'origine et essaiera maintenant d'accéder à Chrome. Si cela ne fonctionne toujours pas, le problème de non-réponse de Google Chrome peut être résolu en supprimant complètement Google Chrome et en le réinstallant à partir de zéro.
1.Appuyez sur la touche Windows + I pour ouvrir Paramètres puis cliquez sur Icône d'applications.

2.Sous Applications, cliquez sur Applications et fonctionnalités option dans le menu de gauche.

3. La liste des applications et fonctionnalités contenant toutes les applications installées sur votre PC s'ouvrira.
4.Dans la liste de toutes les applications installées, recherchez Google Chrome.

5.Cliquez sur Google Chrome sous Applications et fonctionnalités. Une nouvelle boîte de dialogue étendue s'ouvrira.

6.Cliquez sur le Bouton de désinstallation.
7.Votre Google Chrome va maintenant être désinstallé de votre ordinateur.
Pour réinstaller correctement Google Chrome, suivez les étapes ci-dessous :
1.Ouvrez n'importe quel navigateur et recherchez télécharger Chrome et ouvrez le premier lien apparaît.

2.Cliquez sur Téléchargez Chrome.

3.La boîte de dialogue ci-dessous apparaîtra.

4.Cliquez sur Accepter et installer.
5.Votre téléchargement Chrome va commencer.
6.Une fois le téléchargement terminé, ouvrez le Setup.
7.Double-cliquez sur le fichier d'installation et votre installation démarrera.
Une fois l'installation terminée, redémarrez votre ordinateur.
Conseillé:
- Désactiver le contrôle de compte d'utilisateur (UAC) dans Windows 10
- Le correctif ne peut pas créer de groupe résidentiel sous Windows 10
- 2 manières de créer un compte invité dans Windows 10
- Qu'est-ce qu'un fichier CSV & Comment ouvrir un fichier .csv ?
J'espère que cet article vous a été utile et que vous pouvez maintenant facilement Correction de Google Chrome ne répondant pas sur Windows 10, mais si vous avez encore des questions concernant ce tutoriel, n'hésitez pas à les poser dans la section des commentaires.