Réparer la caméra pour ordinateur portable ne fonctionnant pas sous Windows 10
Divers / / November 28, 2021
Lorsque le monde entier est entré dans un verrouillage soudain en raison de la pandémie de COVID-19, des applications telles que Zoom, Microsoft Teams, Skype ont connu une augmentation considérable du nombre d'utilisateurs actifs. Les employeurs ont commencé à organiser des réunions d'équipe en ligne pendant que nous nous tournions vers les appels vidéo pour rester en contact avec nos amis et notre famille. Tout à coup, la caméra Web de l'ordinateur portable recouverte d'un morceau de ruban adhésif noir a finalement vu la lumière du jour et a connu une action pendant quelques heures presque chaque jour. Malheureusement, un certain nombre d'utilisateurs ont eu du mal à faire fonctionner correctement leur caméra pour ordinateur portable. Dans cet article, nous passerons en revue divers conseils de dépannage pour réparer la caméra d'ordinateur portable qui ne fonctionne pas sous Windows 10 lorsque la webcam de votre ordinateur portable Windows 10 refuse de fonctionner normalement.
La caméra Web est un composant matériel supplémentaire intégré à votre ordinateur portable et comme tout autre composant matériel, la caméra Web nécessite également l'installation de pilotes de périphérique appropriés sur le système. Certains fabricants permettent aux utilisateurs de désactiver la webcam en appuyant sur une touche particulière, une combinaison de touches, ou via une application intégrée, vous devrez donc vous assurer que la webcam n'est pas désactivée dans un premier temps endroit. Ensuite, certains utilisateurs interdisent souvent aux applications d'accéder/d'utiliser la webcam pour des raisons de confidentialité (et parce qu'ils ont vu trop de films de hacker/cybersécurité). Si tel est effectivement le cas, autoriser simplement les applications à accéder à la caméra devrait résoudre tous les problèmes. Une mise à jour récente de la qualité de Windows ou un programme antivirus tiers peut également être à l'origine du dysfonctionnement de votre caméra Web. Donc, sans perdre plus de temps, commençons par le problème de la réparation de la caméra pour ordinateur portable ne fonctionnant pas sous Windows 10.
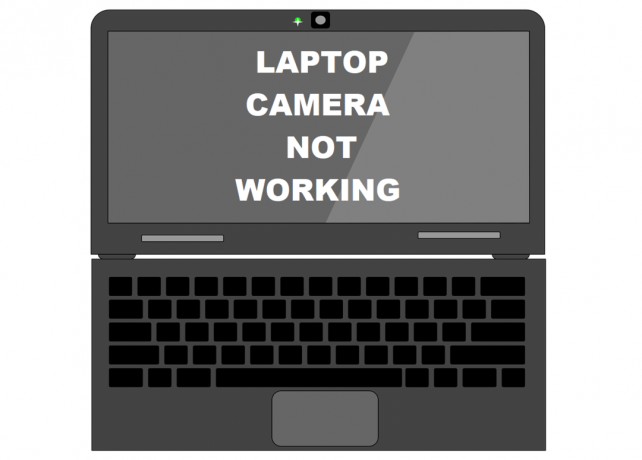
Contenu
- Réparer la caméra pour ordinateur portable ne fonctionnant pas sous Windows 10
- Méthode 1: vérifier les paramètres d'accès à la caméra
- Méthode 2: Vérifiez les paramètres antivirus pour réparer l'appareil photo de l'ordinateur portable ne fonctionne pas
- Méthode 3: exécuter l'utilitaire de résolution des problèmes matériels
- Méthode 4: Restauration ou désinstallation des pilotes de caméra
- Méthode 5: Mettre à jour manuellement les pilotes de webcam
- Méthode 6: désinstaller les mises à jour Windows
- Méthode 7: Réinitialisez votre PC
Réparer la caméra pour ordinateur portable ne fonctionnant pas sous Windows 10
Nous allons commencer par vérifier si la webcam est activée ou non, si toutes les applications requises y ont accès, et nous assurer que l'antivirus n'empêche pas les applications d'accéder à la caméra. Ensuite, nous pouvons essayer d'exécuter l'outil de dépannage matériel intégré pour que Windows résolve automatiquement tous les problèmes et s'assure que les bons pilotes de caméra sont installés. En fin de compte, si le problème persiste, notre dernier recours consiste à revenir à une version précédente de Windows ou à réinitialiser notre ordinateur.
Voici les 7 façons de faire fonctionner à nouveau votre webcam pour ordinateur portable sous Windows 10 :
Méthode 1: vérifier les paramètres d'accès à la caméra
En commençant par l'évidence, la webcam de votre ordinateur portable ne fonctionnera pas si elle est désactivée en premier lieu. Le motif de la désactivation de la webcam peut varier, mais tous ont une préoccupation sous-jacente commune: la « confidentialité ». Quelques fabricants permettent aux utilisateurs de désactiver la webcam à l'aide d'une combinaison de touches de raccourci ou de l'une des touches de fonction. Vérifiez soigneusement les touches de fonction pour une icône d'appareil photo barrée ou effectuez un rapide Google recherchez pour connaître le raccourci clavier d'activation-désactivation de la webcam (spécifique au fabricant) et assurez-vous que la caméra n'est pas désactivée. Certaines pièces jointes de caméra Web externe ont également un interrupteur marche-arrêt, avant de commencer votre vidéoconférence, assurez-vous que l'interrupteur est en position Marche.
Noter: Les utilisateurs de Lenovo doivent ouvrir l'application Lenovo Settings, puis les paramètres de l'appareil photo, désactiver le mode de confidentialité et également mettre à jour l'application vers la dernière version. De même, d'autres fabricants (Centre de webcams Dell pour les utilisateurs Dell) ont leurs propres applications de webcam qui doivent être à jour afin d'éviter les problèmes.
De plus, Windows permet aux utilisateurs de restreindre entièrement l'accès de leur appareil à la caméra Web, ainsi que la possibilité de sélectionner manuellement les applications intégrées et tierces qui y ont accès. Parcourons les paramètres de l'appareil photo et vérifions si les applications requises (Zoom, Skype, etc.) y ont accès. Sinon, nous leur accorderons manuellement l'accès nécessaire.
1. Appuyez sur la touche Windows pour activer le menu Démarrer et cliquez sur le roue dentée/engrenage icône, ou appuyez simplement sur Touche Windows + I à lancement Paramètres Windows puis cliquez sur Intimité Paramètres.

2. À l'aide du menu de navigation dans le volet de gauche, accédez au Caméra (Sous Autorisations de l'application).
3. Dans le panneau de droite, cliquez sur le Changer bouton et activer ce qui suit « Accès à la caméra pour cet appareil » changer si l'appareil n'a pas actuellement accès à la caméra.
4. Prochain, activer l'interrupteur sous Autoriser les applications à accéder à votre appareil photo.

5. Faites défiler le panneau de droite et choisissez les applications Microsoft et tierces individuelles pouvant accéder à la webcam.
Méthode 2: vérifier les paramètres antivirus réparer la caméra d'ordinateur portable ne fonctionne pas
Les applications antivirus tout en surveillant les attaques de virus et l'entrée de programmes malveillants protègent également les utilisateurs d'un certain nombre d'autres choses. La protection Web, par exemple, garantit que les utilisateurs ne visitent aucun site Web suspect ni ne téléchargent de fichiers nuisibles à partir d'Internet. De même, le mode de confidentialité ou la fonction de protection de votre programme antivirus régule les applications qui ont accès à la caméra de votre ordinateur portable et peut sans le savoir causer des problèmes. Désactivez simplement l'option de protection de la webcam et vérifiez si la caméra commence à fonctionner correctement.
1. Ouvrez votre UNEprogramme antivirus en double-cliquant sur son icône de raccourci.
2. Accéder au programme Paramètres de confidentialité.
3. Désactiver la protection de la webcam ou tout paramètre lié au blocage de l'accès à la webcam pour les applications.

Lire aussi :Réparer l'ordinateur portable ne se connectant pas au WiFi (avec images)
Méthode 3: exécuter l'utilitaire de résolution des problèmes matériels
Si toutes les autorisations nécessaires sont disponibles, permettons à Windows d'essayer de résoudre les problèmes de fonctionnement de la caméra de l'ordinateur portable sur Windows 10 lui-même. L'outil de dépannage matériel intégré qui peut rechercher et résoudre tous les problèmes liés au clavier, à l'imprimante, aux périphériques audio, etc. peut être employé à cette fin.
1. Lancer le Exécuter la boîte de commande en appuyant Touche Windows + R, tapez contrôle ou panneau de commande, et frapper Entrer pour ouvrir l'application.

2. Ajustez la taille de l'icône si nécessaire et cliquez sur le Dépannage icône.

3. Cliquer sur Voir tout Suivant.

4. Trouvez le Dépannage du matériel et des périphériques dans la liste suivante, cliquez dessus et suivez les instructions à l'écran pour lancer la procédure de dépannage.
Si vous ne parvenez pas à trouver l'utilitaire de résolution des problèmes liés au matériel et aux périphériques, ne vous inquiétez pas car il existe un autre moyen de lancer l'utilitaire de résolution des problèmes requis :
a) Rechercher Invite de commandes dans la barre de recherche et cliquez sur Exécuter en tant qu'administrateur.

b) Tapez soigneusement la ligne de commande ci-dessous et appuyez sur la touche Entrée pour exécuter.
msdt.exe -id DeviceDiagnostic

c) Cliquez sur le Avancée dans la fenêtre suivante, assurez-vous Appliquer les réparations automatiquement est coché et frappé Prochain.

Espérons que l'utilitaire de résolution des problèmes sera en mesure de résoudre la caméra de votre ordinateur portable ne fonctionne pas sur le problème de Windows 10.
Méthode 4: Restauration ou désinstallation des pilotes de caméra
La restauration ou la désinstallation des pilotes est une astuce qui fait généralement l'affaire chaque fois qu'un problème lié au matériel survient. Les pilotes sont souvent rendus corrompus en raison d'une mise à jour récente de Windows, de bogues ou de problèmes de compatibilité dans la version actuelle, ou d'interférences provenant d'une version différente des mêmes pilotes.
1. Clic-droit sur le bouton du menu Démarrer (ou appuyez sur Touche Windows + X) et choisissez Gestionnaire de périphériques du Menu Utilisateur avancé.
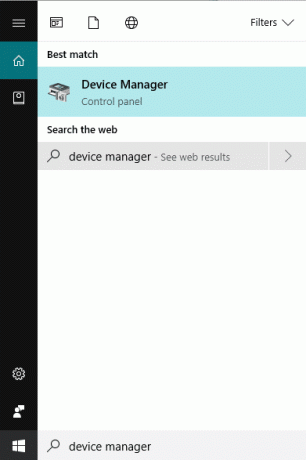
2. Selon la version de Windows, vous trouverez soit « Appareils photo » ou « Appareils d'imagerie » dans le gestionnaire de périphériques. Développez l'entrée disponible.
3. Clic-droit sur la webcam et sélectionnez Propriétés du menu suivant. Vous pouvez également double-cliquer sur un appareil pour accéder à ses paramètres.
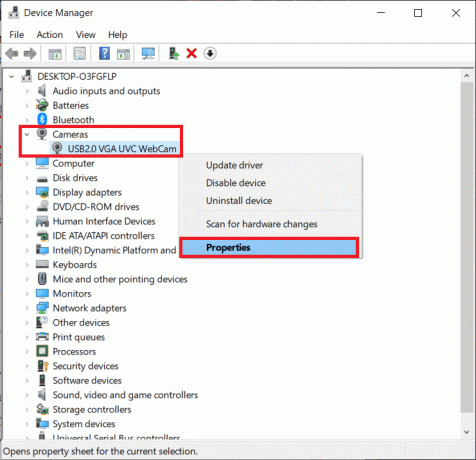
4. Déplacez-vous vers le Conducteur onglet de la fenêtre Propriétés.
5. Pour la plupart des utilisateurs, le bouton Restaurer le pilote sera grisé (non disponible) si l'ordinateur n'a pas conservé les fichiers de pilote précédents ou n'a pas d'autres fichiers de pilote installés. Si la Pilote de restauration option s'offre à vous, Clique dessus. D'autres peuvent directement désinstaller les pilotes actuels en cliquant sur Désinstaller le pilote/périphérique. Confirmez toutes les fenêtres contextuelles que vous recevez.

6. Maintenant, redémarrez votre ordinateur pour que Windows réinstalle automatiquement les pilotes de caméra nécessaires. Cela pourrait aider pour résoudre le problème de fonctionnement de la caméra de votre ordinateur portable sous Windows 10.
Lire aussi :Divisez l'écran de votre ordinateur portable en deux dans Windows 10
Méthode 5: Mettre à jour manuellement les pilotes de webcam
Parfois, les pilotes matériels peuvent simplement être obsolètes et doivent être remplacés par la version la plus récente pour résoudre tous les problèmes. Vous pouvez soit utiliser des applications tierces commeBooster de pilote à cette fin ou téléchargez manuellement les fichiers du pilote de la webcam sur le site Web du fabricant et installez-les vous-même. Pour mettre à jour manuellement les pilotes-
1. Suivez les étapes 1 à 4 de la méthode précédenteet atterrissez sur le Onglet Pilote de la fenêtre Propriétés de la caméra. Clique sur le Mettre à jour le pilote bouton.

2. Dans la fenêtre suivante, choisissez Rechercher automatiquement des pilotes. Si vous avez effectivement téléchargé manuellement les fichiers du pilote depuis le site Web du fabricant, choisissez l'option Parcourir mon ordinateur pour le pilote.

3. Naviguez manuellement jusqu'à l'emplacement où les fichiers du pilote sont enregistrés et installez-les ou choisissez Me laisser choisir parmi une liste de pilotes disponibles sur mon ordinateur, sélectionnez les pilotes appropriés (périphérique vidéo USB) et appuyez sur Prochain.

4. Redémarrez votre ordinateur pour faire bonne mesure.
Vous pouvez également essayer d'installer les pilotes en mode compatibilité pour augmenter les chances de succès. Localisez le fichier du pilote enregistré, cliquez dessus avec le bouton droit et sélectionnez Propriétés. Déplacez-vous vers le Onglet Compatibilité de la fenêtre Propriétés et cochez la case à côté de ‘Exécuter ce programme en mode de compatibilité pour’. Maintenant, sélectionner le système d'exploitation approprié dans la liste déroulante et cliquez sur Appliquer suivie par D'ACCORD. Installez ensuite les pilotes et vérifiez si le problème de la webcam a été résolu.
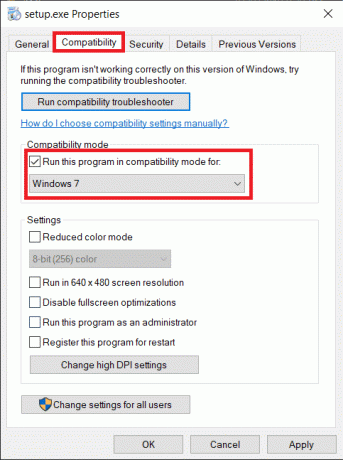
Méthode 6: désinstaller les mises à jour Windows
Les mises à jour des fonctionnalités sont régulièrement transmises aux utilisateurs de Windows introduisant de nouvelles fonctionnalités et corrigeant les problèmes/bogues dans la version précédente du système d'exploitation. Parfois, une nouvelle mise à jour peut modifier les choses pour le pire et casser une chose ou deux. Si la caméra de votre ordinateur portable fonctionnait parfaitement avant d'installer la dernière mise à jour, c'est bien le cas pour vous. Attendez une nouvelle mise à jour de Windows ou revenez à une version précédente dans laquelle aucun problème n'a été rencontré.
1. Ouvrir les paramètres en appuyant Touche Windows + I et cliquez sur Mise à jour et sécurité.

2. Dans l'onglet Windows Update, cliquez sur Afficher l'historique des mises à jour.

3. Ensuite, cliquez sur Désinstaller les mises à jour.

4. Désinstallez la mise à jour Windows de fonctionnalité/qualité la plus récente. Pour désinstaller, il suffit de sélectionner et de cliquer sur le Désinstaller bouton.
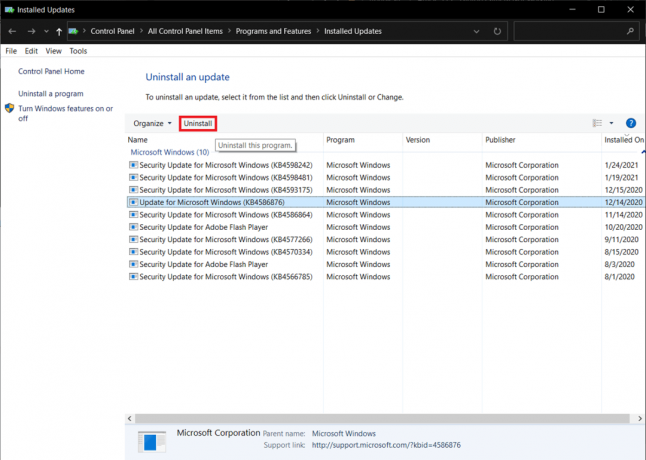
Méthode 7: Réinitialisez votre PC
Espérons que l'une des méthodes mentionnées ci-dessus a résolu tous les problèmes d'appareil photo que vous rencontriez, mais si ce n'est pas le cas, vous pouvez essayer de réinitialiser votre ordinateur comme dernière option. Les utilisateurs ont le choix de conserver leurs fichiers personnels et de réinitialiser leurs paramètres (les applications seront supprimées) ou de tout supprimer d'un coup. Nous vous recommandons de réinitialiser d'abord votre PC tout en conservant tous les fichiers personnels et si cela ne fonctionne pas, essayez de tout réinitialiser sur Réparez la caméra de l'ordinateur portable qui ne fonctionne pas sur les problèmes de Windows 10.
1. Ouvrez le Paramètres de mise à jour Windows à nouveau et cette fois, passez à la Récupération page.
2. Clique sur le Commencer sous Réinitialiser ce PC.

3. Choisir de Garder mes fichiers dans la fenêtre suivante et suivez les invites à l'écran pour réinitialiser votre ordinateur.

Conseillé:
- Comment afficher la température du processeur et du processeur graphique dans la barre des tâches
- Que faire lorsque votre ordinateur portable n'a soudainement plus de son ?
- 3 façons de supprimer l'audio de la vidéo dans Windows 10
- Fix Remote Desktop ne se connecte pas dans Windows 10
Si votre ordinateur portable a récemment fait une chute, vous voudrez peut-être le faire vérifier par un professionnel ou ouvrir manuellement l'écran et jeter un œil à la connexion de la webcam. Il est probable que la chute ait desserré la connexion ou ait causé de graves dommages à l'appareil.
Nous espérons que ce guide vous a été utile et que vous avez pu réparer l'appareil photo de l'ordinateur portable ne fonctionne pas sur le problème de Windows 10. Pour toute aide supplémentaire sur ce sujet, n'hésitez pas à nous contacter à [email protected] ou la section commentaires ci-dessous.



