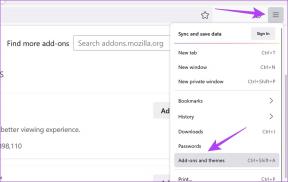Comment créer un groupe de messagerie dans Gmail
Divers / / November 29, 2021
Gmail est l'un des clients de messagerie préférés autour du monde. Souvent, il faut envoyer un e-mail à plusieurs contacts à la fois. Bien qu'envoyer le même e-mail à un groupe de personnes sur Gmail soit une tâche fastidieuse, il existe une astuce astucieuse qui facilitera votre travail. Si vous envoyez régulièrement des e-mails au même groupe de personnes, vous pouvez réduire le temps perdu en créant un groupe de messagerie dans Gmail.

L'envoi d'e-mails à un groupe est plus courant dans nos vies professionnelles et personnelles. Vous pouvez utiliser des groupes pour votre équipe de projet au travail et les membres de votre famille à la maison. La création d'un groupe de messagerie pour une liste de distribution dans Gmail peut vous faire gagner beaucoup de temps.
Après avoir configuré le groupe, vous l'insérez dans l'e-mail et contactez plusieurs personnes avec un seul message. Si vous ne l'avez jamais fait auparavant, nous vous recommandons vivement de les configurer dans Gmail.
Cet article vous montrera comment créer un e-mail de groupe dans Gmail en utilisant la méthode par défaut. Commençons.
Aussi sur Guiding Tech
Qu'est-ce qu'un groupe de messagerie
Un groupe de courrier électronique (groupe de contacts) est une collection d'identifiants de courrier électronique permettant d'envoyer fréquemment des courriers électroniques. Lorsqu'un administrateur envoie un e-mail à un groupe de messagerie, tous les contacts de cette étiquette de groupe reçoivent le même e-mail.
Utiliser Google Contacts pour créer un groupe Gmail
Contacts Google est le meilleur moyen de stocker des contacts en ligne car il fonctionne avec tous les appareils que vous possédez. La majorité utilise Google ID pour stocker les contacts. Une application Google distincte, Contacts gère tous les contacts que vous voyez et auxquels vous accédez dans Gmail.
Voici un guide étape par étape sur la façon de créer un groupe Gmail pour envoyer des e-mails en masse.
Étape 1: Ouvrez Gmail sur le Web et connectez-vous à l'aide des informations d'identification du compte Google.
Étape 2: Cliquez sur l'icône Google Apps dans le coin supérieur droit.

Étape 3: Survolez le contact que vous souhaitez ajouter à la liste de diffusion, puis cliquez sur la case à cocher pour le sélectionner. Répétez l'opération pour chaque contact que vous souhaitez mettre sur la liste.
Étape 4: Assurez-vous que chaque contact que vous ajoutez est associé à une adresse e-mail. Sinon, ils n'apparaîtront pas dans l'étiquette lorsque vous leur enverrez un e-mail plus tard.
Étape 5 : Après avoir sélectionné chaque contact, cliquez sur l'icône Étiquette, puis sur le bouton Créer une étiquette.

Étape 6 : Donnez à l'étiquette un nom pertinent, puis cliquez sur Enregistrer pour créer la liste de contacts.

Noter: Ce sont des trucs classiques de Google. Ils devraient renommer l'étiquette en groupe pour moins de confusion parmi les utilisateurs.
Vous pouvez créer autant d'étiquettes que vous le souhaitez dans Google Contacts. N'oubliez pas de leur donner un nom pertinent tel que Famille, Bureau, Entreprise, Clients, etc.
Aussi sur Guiding Tech
Envoyer un e-mail à l'aide du groupe de messagerie dans Gmail
Maintenant que vous avez créé une liste avec le libellé, il est temps d'envoyer l'e-mail à l'aide de Gmail. Suivez les étapes pour utiliser les libellés dans Gmail.
Étape 1: Ouvrez Gmail sur le Web.
Étape 2: Appuyez sur le bouton Composer dans le coin supérieur gauche.

Étape 3: Dans la fenêtre Nouveau courrier, commencez à taper le nom que vous avez donné à l'étiquette, puis cliquez sur la suggestion lorsqu'elle apparaît sous le champ de texte.
Étape 4: Après avoir sélectionné l'étiquette, remplissez l'e-mail, puis cliquez sur le bouton Envoyer pour l'envoyer à tous les membres de la liste de groupe.

Le processus enverra le courrier exact à tous les membres du groupe.
Modifier le groupe de messagerie dans Gmail
Si vous avez récemment agrandi votre groupe familial ou votre groupe de bureau avec de nouveaux membres, vous souhaiterez les ajouter au groupe Google Contacts. Suivez les étapes sous le groupe d'e-mails de modification.
Étape 1: Accédez à Google Contacts sur le Web.
Étape 2: Tout d'abord, vous devez créer un nouveau contact avec des informations pertinentes telles que le prénom/nom, le numéro de téléphone portable et l'e-mail.
Étape 3: Vous verrez le contact nouvellement ajouté dans le menu Google Contacts.

Étape 4: Sélectionnez simplement le contact et appuyez sur le menu Étiquette en haut. Sélectionnez l'étiquette dans laquelle vous souhaitez ajouter un contact.
Étape 5 : Vous pouvez également faire glisser et déposer le contact sur l'étiquette appropriée du menu des étiquettes.

À tout moment, vous pouvez placer le curseur sur le nom de l'étiquette et sélectionner Modifier pour modifier le nom de l'étiquette. Vous pouvez également appuyer sur l'icône de suppression pour supprimer le groupe créé.
Limitations du groupe Gmail
Les groupes Gmail peuvent sembler une affaire facile pour envoyer un e-mail à un groupe de personnes à la fois. Mais le diable est dans les détails. Il y a certaines limitations au groupe Gmail que vous devez connaître.
- Bien que vous puissiez facilement envoyer des e-mails de groupe dans Gmail, la création d'un groupe de messagerie prend du temps. En outre, vous devez vous assurer que vous avez ajouté les identifiants de messagerie de chaque contact que vous souhaitez ajouter à ce groupe.
- Les suivis d'e-mails sont difficiles. Disons que vous avez envoyé un e-mail à un groupe de personnes. Certains d'entre eux ont répondu, d'autres non. Vous devrez rédiger un suivi par e-mail individuel pour chaque adresse e-mail et envoyer plusieurs e-mails manuellement.
- Il manque un groupe Gmail personnalisation. Vous ne pouvez pas personnaliser vos e-mails de groupe pour des destinataires individuels. Un e-mail générique ne fera pas bonne impression par rapport à un e-mail détaillé et sur mesure.
Utilisez Gmail comme un pro
La liste de diffusion ou la messagerie de groupe de Gmail peut être une excellente fonctionnalité pour de nombreuses petites et moyennes entreprises. Cette fonctionnalité vous permet de contacter autant de personnes que vous le souhaitez sans réécrire ou copier-coller le même e-mail. À un niveau individuel, il désencombre le processus de courrier électronique et vous fait gagner du temps et des ressources.
Ensuite: Avez-vous accidentellement supprimé des e-mails dans Gmail? Ne t'inquiète pas. Lisez l'article pour savoir comment récupérer ces e-mails dans Gmail.