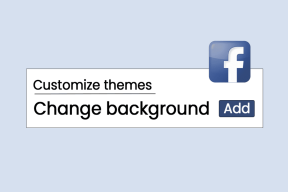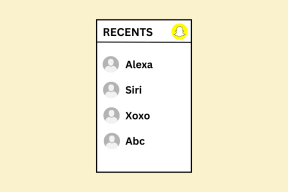Top 6 des astuces Samsung One UI pour en tirer le meilleur parti
Divers / / November 29, 2021
Interface utilisateur Samsung One est l'un des changements importants que Samsung a tenté ces derniers temps. il remplacera Expérience Samsung (que certains préfèrent encore appeler TouchWiz). Avec un design sans encombrement, cette nouvelle interface est conçue pour se concentrer sur utilisation d'une seule main pour atteindre facilement les éléments exploitables.
La caractéristique remarquable de l'interface utilisateur One de Samsung réside dans les graphismes subtils et les animations en fondu entrant / sortant lorsque des actions natives telles que les captures d'écran sont déclenchées. De plus, le menu Paramètres rapides et les applications natives ont également subi une refonte massive et ressemblent à chaque partie d'une interface moderne.
Bien qu'il s'agisse d'une interface relativement nouvelle, elle nous a enthousiasmés. Nous rassemblons donc les meilleures fonctionnalités associées à l'interface utilisateur Samsung One pour vous aider à en tirer le meilleur parti.
1. Apportez les gestes de navigation
Les gestes de navigation sont la prochaine grande nouveauté dans le monde des téléphones. Depuis qu'Apple a proposé sa version, d'autres ont emboîté le pas avec même Google en introduisant de nouvelles gestes de navigation pour Android 9.0 Pie. Bien que tard à la fête, Samsung a finalement lancé sa version personnalisée.

Sous le nom de gestes en plein écran, il vous permet de revenir en arrière si vous faites glisser votre doigt vers le haut depuis le coin droit et ouvre le menu Récents lorsque vous faites glisser votre doigt vers le haut depuis le coin gauche. Un balayage vers le haut à partir de la partie centrale vous amènera sur la page d'accueil. En outre, Android Pie apporte le Sélection d'aperçu, ce qui signifie que vous pouvez rechercher et sélectionner du texte à partir de celui-ci.

Ce qui est cool, c'est que vous pouvez également inverser l'ordre des boutons. Ces paramètres sont disponibles sous Paramètres > Barre de navigation.
Aussi sur Guiding Tech
2. Rechercher des contacts à partir des messages
Hormis les gestes utiles, le anciens messages Samsung app était assez monotone. Grâce à One UI, nous avons une nouvelle application chic qui enterre l'ancienne interface.


Il y a maintenant deux onglets, un pour les messages et un pour les contacts. Ainsi, si vous souhaitez saisir un nouveau message, appuyez sur l'onglet contacts, recherchez-en un et rédigez le message.
Les favoris apparaîtront en haut de la liste.
3. Activer l'obscurité du mode nuit
Il était grand temps qu'un essayage Mode nuit a fait ses débuts sur les téléphones Samsung. Jusqu'à présent, les utilisateurs devaient recourir à des thèmes noirs pour économisez le précieux jus de la batterie, en particulier dans les téléphones avec un écran plus grand comme le Galaxy S9+ ou le Galaxy Note 9.
Le mode nuit peut être activé à partir des paramètres rapides ou via les paramètres. Une fois activé, il peint toute la peau en noir, y compris les applications natives telles que Messages et Calculatrice. Et grâce à l'écran Super AMOLED, le mode nuit sur les produits phares de Samsung est incroyable.

Ce que j'ai aimé, c'est que les icônes de réglage sont colorées pour qu'elles se détachent dans la mer de noir.


Le mode nuit se trouve sur le deuxième écran des paramètres rapides. Pour l'amener à la première page, appuyez sur le bouton à trois points dans le menu Paramètres rapides et appuyez sur Réorganiser. Une fois cela fait, faites simplement glisser et déposez les icônes là où vous voulez qu'elles soient.
4. Laissez les applications endormies dormir
Parfois, vous voulez que les applications ne s'exécutent pas en arrière-plan et ne vous dérangent certainement pas avec des notifications. Eh bien, s'il existe des applications comme celles-ci, il semble que vous ayez de la chance.

La fonction Always Sleeping Apps vous permet de sélectionner un groupe d'applications que vous souhaitez conserver, mais que vous pouvez faire sans leur notification constante. Plus important encore, ils ne fonctionneront pas inutilement en arrière-plan.


Tout ce que vous avez à faire est de rechercher Always Sleeping Apps dans la page Paramètres, appuyez sur Ajouter, puis ajoutez à la liste des applications. C'est un moyen intelligent de conserver les ressources du téléphone et de l'empêcher de gaspiller des données.
Aussi sur Guiding Tech
5. Essayez la recherche universelle
L'une des nouvelles fonctionnalités les plus intéressantes est la fonction de recherche. Alors qu'auparavant, nous devions ouvrir le tiroir des applications et rechercher des applications, vous pouvez le faire maintenant via le menu Paramètres rapides.
Le menu a une nouvelle icône de recherche, que vous pouvez activer en la touchant simplement. Bien, j'appellerais ça !


Des noms d'applications et des photos aux options de réglage astucieuses, tout ce qui correspond à la requête de recherche est affiché dans une liste. Je dirais que c'est quelque chose comme une fonction de recherche universelle comme Spotlight dans iOS.
6. Ajuster les notifications de l'écran de verrouillage
Désormais, vous pouvez également gérer les notifications de l'écran de verrouillage. Alors qu'auparavant, vous ne pouviez choisir qu'entre Afficher le contenu et Masquer le contenu, vous pouvez désormais choisir d'afficher uniquement les icônes d'application, ainsi que la possibilité d'afficher uniquement un petit résumé.

Ce paramètre se trouve sous les paramètres de notification. Tout ce que vous avez à faire est d'appuyer sur l'option sous « Contrôler comment les notifications... », choisissez votre option, et c'est tout !

De plus, si vous préférez afficher le contenu sur l'écran de verrouillage, vous pouvez modifier la transparence de la boîte de notification via l'option Transparence.
Aussi sur Guiding Tech
Êtes-vous prêt pour une seule interface utilisateur ?
L'interface One UI de Samsung apporte plus que de nouvelles fonctionnalités. C'est la refonte visuelle comme l'animation subtile dans l'indicateur de luminosité ou une capture d'écran qui transforme toute l'expérience. De plus, j'aime le design des nouvelles icônes et la disposition sans encombrement de l'interface de l'appareil photo ou des messages et Application de notes.
Voici une visite vidéo rapide des fonctionnalités de Samsung One UI dans notre Chaîne YouTube de Guiding Tech (anglais):
L'interface a son lot de problèmes et quelques bugs, et elle peut être lente. Espérons que Samsung corrigera les problèmes dans les prochaines mises à jour une fois que One UI sera disponible pour tout le monde. Au fur et à mesure que de nouvelles fonctionnalités seront introduites, nous continuerons à mettre à jour cet article afin que vous puissiez tirer le meilleur parti de votre appareil Samsung.
Préférez-vous Samsung One UI ou récupéreriez-vous plutôt Samsung Experience ?