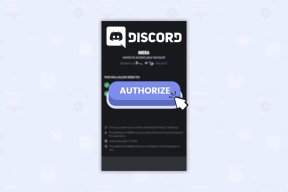4 façons d'exécuter la vérification des erreurs de disque dans Windows 10
Divers / / November 28, 2021
4 manières d'exécuter la vérification des erreurs de disque sous Windows 10: De temps en temps, l'exécution de la vérification des erreurs de disque garantit que votre lecteur n'a pas de problèmes de performances ou des erreurs de lecteur qui sont causées par des secteurs défectueux, des arrêts incorrects, un disque dur corrompu ou endommagé etc. La vérification des erreurs de disque n'est rien d'autre que la vérification du disque (Chkdsk) qui recherche toute erreur sur le disque dur. Il existe maintenant différentes manières d'exécuter la vérification du disque dans Windows 10 et aujourd'hui, dans ce didacticiel, nous allons voir quelles sont les 4 façons d'exécuter la vérification des erreurs de disque dans Windows 10.

Contenu
- 4 façons d'exécuter la vérification des erreurs de disque dans Windows 10
- Méthode 1: Exécutez la vérification des erreurs de disque dans Windows 10 à l'aide des outils Drive
- Méthode 2: Exécutez la vérification des erreurs de disque dans Windows 10 à l'aide de l'invite de commande
- Méthode 3: Exécutez la vérification des erreurs de disque dans Windows 10 à l'aide de la sécurité et de la maintenance
- Méthode 4: Exécutez la vérification des erreurs de disque dans Windows 10 à l'aide de PowerShell
4 façons d'exécuter la vérification des erreurs de disque dans Windows 10
Assurez-vous de créer un point de restauration juste au cas où quelque chose ne va pas.
Méthode 1: Exécutez la vérification des erreurs de disque dans Windows 10 à l'aide des outils Drive
1.Appuyez sur la touche Windows + E pour ouvrir l'explorateur de fichiers, puis accédez à "Ce PC“.
2.Cliquez avec le bouton droit sur le lecteur que vous souhaitez exécuter la vérification d'erreur et sélectionnez Propriétés.

3. Basculez vers Onglet Outils puis cliquez sur "Vérifier” sous Vérification des erreurs.

4.Maintenant, vous pouvez analyser le lecteur ou réparer le lecteur (si des erreurs sont détectées).

5.Après avoir cliqué Scanner le lecteur, l'analyse du lecteur à la recherche d'erreurs prendra un certain temps.
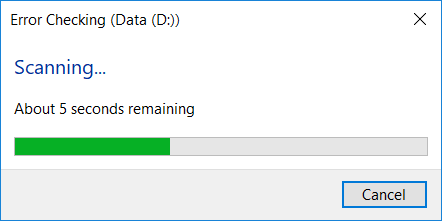
Noter: Pendant que la vérification des erreurs de disque est en cours d'exécution, il est préférable de laisser le PC inactif.
5.Une fois l'analyse terminée, vous pouvez cliquer sur "Afficher les détails" lié à voir les résultats de l'analyse Chkdsk dans l'Observateur d'événements.

6.Cliquez sur Fermer une fois que vous avez terminé et fermez l'Observateur d'événements.
Méthode 2: Exécutez la vérification des erreurs de disque dans Windows 10 à l'aide de l'invite de commande
1.Appuyez sur la touche Windows + X puis sélectionnez Invite de commandes (Admin).

2. Tapez la commande suivante dans cmd et appuyez sur Entrée :
chkdsk C: /f /r /x

Noter: Remplacez C: par la lettre du lecteur sur lequel vous souhaitez exécuter Check Disk. De plus, dans la commande ci-dessus C: est le lecteur sur lequel nous voulons exécuter la vérification du disque, /f représente un indicateur qui chkdsk l'autorisation de corriger les erreurs associées avec le lecteur, /r permet à chkdsk de rechercher les secteurs défectueux et d'effectuer la récupération et /x demande au disque de vérification de démonter le lecteur avant de commencer le processus.
3. Vous pouvez également remplacer les commutateurs qui sont /f ou /r, etc. Pour en savoir plus sur les commutateurs, tapez la commande suivante dans cmd et appuyez sur Entrée :
CHKDSK /?

4.Attendez que la commande finisse de rechercher des erreurs sur le disque, puis redémarrez votre PC.
Méthode 3: Exécutez la vérification des erreurs de disque dans Windows 10 à l'aide de la sécurité et de la maintenance
1.Tapez Sécurité dans la recherche Windows puis cliquez sur Sécurité et entretien à partir du résultat de la recherche.
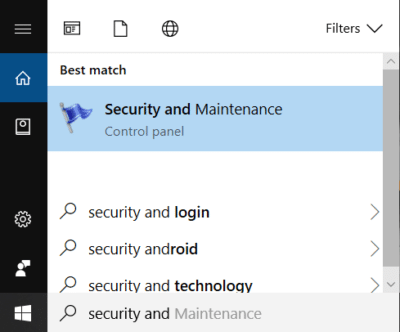
2.Développez Maintenance puis sous État du lecteur voir la santé actuelle de vos disques.
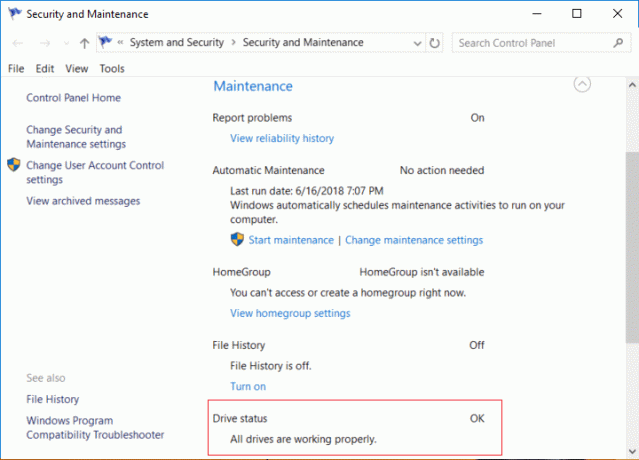
3.Si des problèmes sont détectés avec vos disques durs, vous verrez une option pour scanner le lecteur.
4. Cliquez simplement sur Analyser pour exécuter la vérification des erreurs de disque et laissez-le fonctionner jusqu'à ce que l'analyse soit terminée.
5. Redémarrez votre PC pour enregistrer les modifications.
Méthode 4: Exécutez la vérification des erreurs de disque dans Windows 10 à l'aide de PowerShell
1.Tapez powershell dans la recherche Windows puis faites un clic droit sur PowerShell dans le résultat de la recherche et sélectionnez Exécuter en tant qu'administrateur.
2.Maintenant, tapez l'une des commandes suivantes dans PowerShell et appuyez sur Entrée :
Pour analyser et réparer le lecteur (équivalent à chkdsk) : Repair-Volume -DriveLetter drive_letter. Pour analyser le volume hors ligne et corriger les erreurs trouvées (équivalent à chkdsk /f) : Repair-Volume -DriveLetter drive_letter -OfflineScanAndFix. Pour analyser le volume sans tenter de le réparer (équivalent à chkdsk /scan) : Réparation-Volume -DriveLetter drive_letter -Scan. Pour mettre le volume brièvement hors ligne, puis résoudre uniquement les problèmes qui sont enregistrés dans le fichier $corrupt (équivalent à chkdsk /spotfix) : Réparation-Volume -DriveLetter drive_letter -SpotFix
Noter: Remplacer "lettre de lecteur" dans la commande ci-dessus avec la lettre de lecteur que vous voulez.

3. Fermez PowerShell et redémarrez votre PC pour enregistrer les modifications.
Conseillé:
- Lire le journal de l'Observateur d'événements pour Chkdsk dans Windows 10
- Autoriser ou refuser l'accès des applications à l'appareil photo dans Windows 10
- Comment calibrer la couleur de l'affichage de votre moniteur dans Windows 10
- Activer ou désactiver la touche de verrouillage des majuscules dans Windows 10
Ça y est vous avez appris avec succès Comment exécuter la vérification des erreurs de disque dans Windows 10 mais si vous avez encore des questions concernant cet article, n'hésitez pas à les poser dans la section des commentaires.