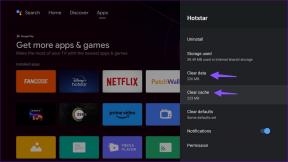Comment toujours lancer Google Chrome en mode invité sur Windows et macOS
Divers / / November 29, 2021
Mode invité sur Chrome est une caractéristique intéressante. Il vous permet de partager votre navigateur avec d'autres sans partager vos données personnelles telles que les signets, les extensions, l'historique de navigation, etc. En plus de cela, l'activité de l'invité est supprimée de votre ordinateur une fois qu'il existe le mode comme s'il n'avait jamais existé. Alors pourquoi ne pas faciliter le lancement direct de Chrome en mode invité. C'est ce que nous allons vous dire ici.

En règle générale, vous devez d'abord lancer Chrome en mode normal. Ensuite, cliquez sur l'icône de la photo de profil et sélectionnez Ouvrir la fenêtre d'invité. Maintenant, ce n'est pas un travail difficile. Mais que se passe-t-il si vous ne voulez pas que l'autre personne sache que vous lui donnez le mode invité ou que vous souhaitez le lancer rapidement ?
Pour y parvenir, vous pouvez toujours faire en sorte que Chrome se lance en mode invité. Voici comment procéder sur les ordinateurs Windows et les Mac.
Toujours démarrer avec le mode Invité Chrome sous Windows
Il existe trois méthodes pour lancer Chrome directement en mode invité sur Windows. Vérifions-les.
Méthode 1: Lancer le mode Invité à l'aide du raccourci Chrome
Dans cette méthode, vous devez créer un raccourci Chrome, puis ajouter une chaîne dans la zone de texte Cible. Ensuite, cliquer sur le nouveau raccourci ouvrira directement le mode invité. Ne soyez pas confus. Voici les étapes en détail.
1. Créer un raccourci Chrome
Étape 1: Vous devez ajouter une icône de raccourci Chrome sur le bureau. Pour cela, glissez-déposez l'icône Chrome depuis le Le menu Démarrer sur le bureau.

Sinon, allez dans le répertoire où Chrome est installé. Il est généralement présent dans :
C:\Program Files (x86)\Google\Chrome\Application
Cliquez avec le bouton droit sur l'icône Chrome.exe et sélectionnez Envoyer vers. Ensuite, cliquez sur Bureau (créer un raccourci).

Étape 2: Ouvrez le bureau. Vous verrez l'icône Chrome nouvellement ajoutée.

2. Ajouter une cible dans les propriétés
Étape 1: Cliquez avec le bouton droit sur l'icône de raccourci Chrome nouvellement ajoutée sur le bureau et sélectionnez Propriétés dans le menu.

Étape 2: dans l'onglet Raccourci, à côté du champ Cible, saisissez --invité après le texte Chrome.exe. Ensuite, cliquez sur le bouton OK.
Noter: Laissez un espace entre la chaîne de texte existante et la chaîne nouvellement ajoutée, c'est-à-dire entre la virgule inversée et le premier tiret de --guest.

3. Renommer le raccourci
Renommer le raccourci Chrome vous aidera à différencier facilement l'icône du mode invité. Cette étape n'est pas obligatoire, mais elle ferait des choses pour tous ceux qui utilisent votre ordinateur. Pour cela, faites un clic droit sur l'icône Chrome nouvellement ajoutée et sélectionnez Renommer.

Tapez ensuite le nom que vous préférez. Par exemple, je l'ai nommé Google Chrome Guest Mode.

Aussi sur Guiding Tech
4. Ouvrir le mode Invité
Les étapes ci-dessus sont une tâche ponctuelle. Désormais, chaque fois que vous souhaitez lancer directement le mode invité, double-cliquez sur l'icône Chrome du mode invité.

Méthode 2: Lancer le mode Invité à partir du Gestionnaire de profils
Une autre façon de lancer le mode invité directement est à partir de la fenêtre du gestionnaire de profils. Ici, le mode invité ne s'ouvrira pas directement, mais l'écran du gestionnaire de profil s'affichera. Vous devez cliquer sur Parcourir en tant qu'invité.

L'avantage d'utiliser cette méthode est que vous n'avez pas besoin d'ajouter plusieurs raccourcis pour différents profils sur le bureau. Vous pouvez ouvrir une fenêtre, puis naviguer à partir du profil préféré.
Voici les étapes :
Étape 1: ajoutez un raccourci Chrome sur le bureau, comme indiqué ci-dessus.
Étape 2: Cliquez avec le bouton droit sur la nouvelle icône Chrome et accédez à Propriétés.

Étape 3: Sous l'onglet Raccourci, à côté de la zone Cible, saisissez la chaîne suivante :
--profile-directory="Profil d'invité"
Ensuite, cliquez sur Appliquer.
Noter: N'oubliez pas de laisser un espace vide entre l'ancienne et la nouvelle chaîne.

Étape 4: Renommez le raccourci en cliquant avec le bouton droit sur le raccourci et sélectionnez Renommer. Donnez un nom de votre choix.

Étape 5 : Double-cliquez sur cette icône et vous serez redirigé vers l'écran du sélecteur de profil. Cliquez sur Parcourir en tant qu'invité.

Méthode 3: Lancer le mode Invité à partir de la boîte de dialogue Exécuter
Si vous ne souhaitez pas ajouter de raccourci mais souhaitez lancer le mode invité à partir de n'importe quel écran de votre ordinateur portable Windows, vous pouvez également le faire. Pour cela, vous devrez prendre le aide de la boîte de dialogue Exécuter.
Appuyez sur le raccourci Windows + R de votre clavier pour lancer la boîte de dialogue. Tapez la requête suivante
chrome.exe --guest
Ensuite, appuyez sur OK. Chrome lancera le mode invité.

Aussi sur Guiding Tech
Démarrer Chrome avec le mode Invité sur Mac
Même si vous pouvez également lancer le mode invité directement sur macOS, le processus est légèrement compliqué par rapport à Windows. C'est parce que vous devez créer un script pour cela. Le raccourci de script n'aura pas d'icône Chrome; à la place, il aura sa propre icône.
Prenez une pilule froide. Nous vous guiderons à travers les étapes, que vous n'aurez à faire qu'une seule fois.
Étape 1: Vous devez lancer l'éditeur AppleScript. Pour cela, lancez Projecteur en utilisant le raccourci Cmd+Espace ou cliquez sur l'icône de recherche dans le coin supérieur droit. Tapez ensuite éditeur applescript et appuyez sur Entrée.
Étape 2: Cliquez sur Nouveau document en bas.

Étape 3: La fenêtre de l'éditeur AppleScript s'ouvrira. Copiez et collez le script mentionné ci-dessous. (Faites défiler de gauche à droite pour copier le script complet.)
faire le script shell "open -a /Applications/Google\\ Chrome.app --args --guest"

Étape 4: Cliquez sur Fichier en haut et sélectionnez Enregistrer à partir de celui-ci.

Étape 5 : Vous devrez nommer votre script et choisir un emplacement à enregistrer. Tapez un nom facilement identifiable tel que Google Chrome Guest Mode et choisissez Desktop comme emplacement de sauvegarde sous Où. Sélectionnez le format de fichier comme application. Enfin, cliquez sur le bouton Enregistrer.

Étape 6: Vous trouverez le script nouvellement créé sur le bureau. Utilisez-le pour lancer directement le mode invité.

Astuce bonus: ajouter un symbole à l'icône du mode invité sous Windows
Si vous avez déjà utilisé la fonction de profil multiple de Chrome, vous devez avoir remarqué qu'elle ajoute un petit symbole sur l'icône Chrome. Vous pouvez utiliser la même fonctionnalité pour ajouter un symbole à l'icône de raccourci du mode invité. Cela facilitera également la reconnaissance de l'icône du mode invité.
Pour cela, suivez ces étapes :
Étape 1: Lancez Chrome en mode normal. Ensuite, cliquez sur l'icône de la photo de profil en haut et sélectionnez Gérer les personnes dans le menu.

Étape 2: Cliquez sur Ajouter une personne en bas.

Étape 3: Saisissez un nom pour le profil. Vous pouvez le nommer invité. Sélectionnez une icône de votre choix dans la liste. Cochez la case à côté de Créer un raccourci sur le bureau pour cet utilisateur. Ensuite, appuyez sur Ajouter.

Étape 4: Une nouvelle icône sur le bureau sera créée avec le nom que vous avez défini ci-dessus. Cliquez avec le bouton droit sur cette icône et sélectionnez Propriétés.

Étape 5: Vous devez supprimer la chaîne existante qui est présente après chrome.exe'' et la remplacer par --invité dans Cible. Encore une fois, assurez-vous de laisser un espace vide entre les deux chaînes. Cliquez sur OK.

Étape 6: votre raccourci en mode invité Chrome avec un symbole de votre choix est prêt. Double-cliquez dessus pour lancer le mode.

Aussi sur Guiding Tech
Bienvenue à l'invité
Les méthodes ci-dessus vous permettent de passer facilement à un profil d'invité sur Chrome sans réellement lancer Chrome. Cependant, nous aurions apprécié s'il y avait eu une méthode native pour créer un raccourci en mode invité sur le bureau comme l'actuel pour les autres profils d'invité. On ne sait jamais, Google pourrait le lancer bientôt. D'ici là, nous devrons accueillir les invités, comme indiqué ci-dessus.
Ensuite: Chrome vous pose-t-il des problèmes? Corrigez-le en réinitialisant les paramètres de Chrome. Mais vérifiez à partir du lien fourni ci-dessous ce qui se passe en réinitialisant Chrome.