Comment configurer des marges de 1 pouce dans Microsoft Word
Divers / / November 28, 2021
Dans les écoles et les bureaux, les documents (devoirs et rapports) à soumettre doivent suivre un format spécifique. La spécificité peut être en termes de police et de taille de police, d'espacement des lignes et des paragraphes, de l'indentation, etc. Une autre exigence courante avec les documents Word est la taille des marges sur tous les côtés de la page. Pour ceux qui ne le savent pas, les marges sont l'espace blanc vide que vous voyez avant le premier mot et après le dernier mot d'une ligne terminée (l'espace entre le bord du papier et le texte). Le montant de la taille de la marge maintenue indique au lecteur si l'auteur est un professionnel ou un amateur.
Les documents avec de petites marges courent le risque que les imprimeurs rognent les mots initiaux et finaux de chaque ligne alors qu'ils sont plus gros les marges impliquent que moins de mots peuvent être logés dans la même ligne, ce qui entraîne un nombre total de pages dans un document augmenter. Pour éviter tout incident lors de l'impression et offrir une bonne expérience de lecture, les documents avec des marges de 1 pouce sont considérés comme optimaux. La taille de marge par défaut dans Microsoft Word est définie sur 1 pouce, bien que les utilisateurs aient la possibilité d'ajuster manuellement les marges de chaque côté.
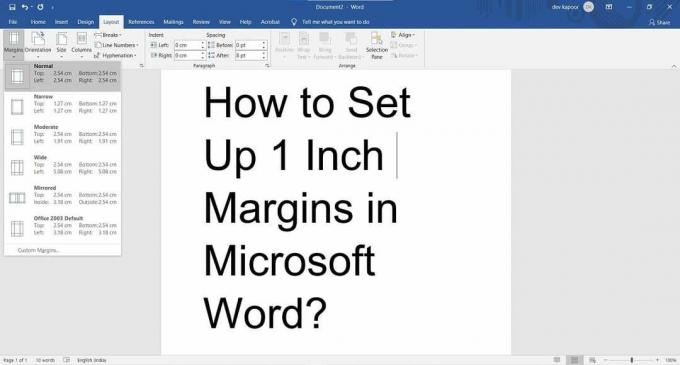
Comment configurer des marges de 1 pouce dans Microsoft Word
Suivez le guide ci-dessous pour modifier la taille de la marge dans votre document Word :
1. Double-cliquez sur votre document Word pour l'ouvrir et par conséquent lancer Word.
2. Basculez vers le Mise en page onglet en cliquant sur le même.
3. Élargir la Marges menu de sélection dans le groupe Mise en page.

4. Microsoft Word a un certain nombre de marges prédéfinies pour divers types de documents. Étant donné qu'un document avec une marge de 1 pouce sur tous les côtés est le format préféré à de nombreux endroits, il est également inclus en tant que préréglage. Cliquez simplement sur Normal pour définir des marges de 1 pouce. TLe texte se réajustera automatiquement en fonction des nouvelles marges.
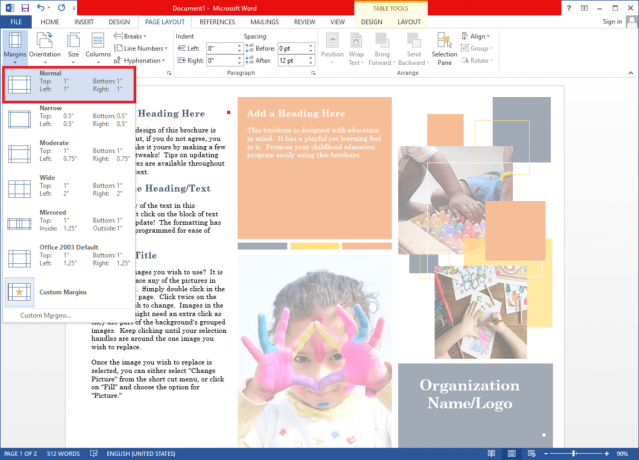
5. Si vous souhaitez n'avoir que des marges de 1 pouce sur certains côtés du document, cliquez sur Marges personnalisées… à la fin du menu de sélection. Une boîte de dialogue de mise en page apparaîtra.
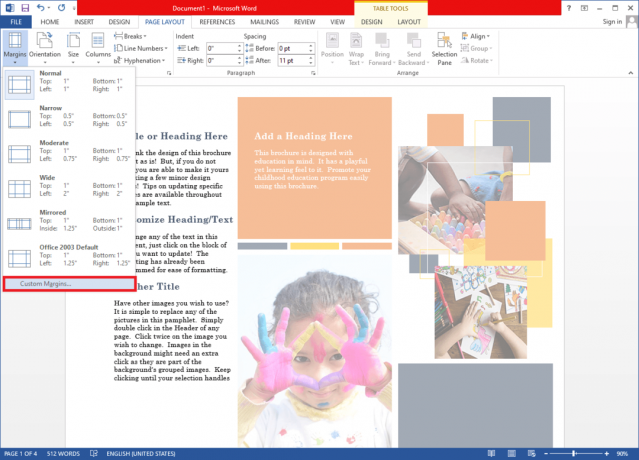
6. Dans l'onglet Marges, définir individuellement les marges latérales supérieure, inférieure, gauche et droite selon votre préférence/exigence.
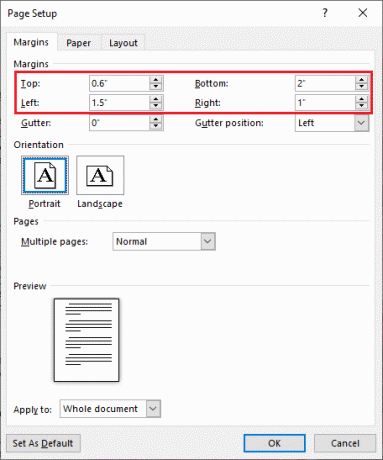
Si vous envisagez d'imprimer le document et de relier toutes les pages ensemble à l'aide d'une agrafeuse ou d'anneaux de reliure, vous devriez également envisager d'ajouter une gouttière sur un côté. Une gouttière est un espace vide supplémentaire en plus des marges de page pour s'assurer que le texte ne se cache pas du lecteur après l'enchère.
une. Cliquez sur la flèche vers le haut pour ajouter un peu d'espace de gouttière et sélectionnez la position de la gouttière dans la liste déroulante adjacente. Si vous définissez la position de la gouttière en haut, vous devrez modifier l'orientation du document en paysage.
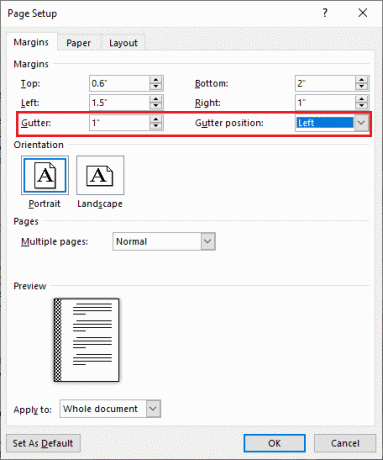
b. Aussi, en utilisant le Appliquer à l'option, sélectionnez si vous souhaitez que toutes les pages (Document entier) aient la même marge et le même espace de gouttière ou uniquement le texte sélectionné.
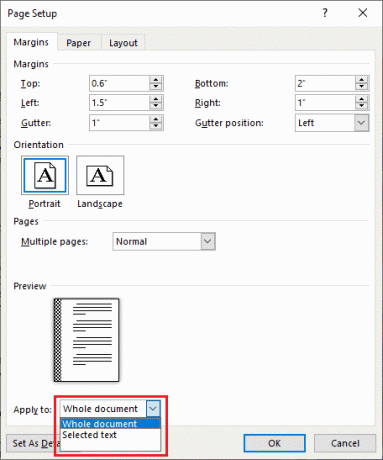
c. Prévisualisez le document après avoir défini les marges de gouttière et une fois que vous en êtes satisfait, cliquez sur D'accord pour appliquer les paramètres de marge et de gouttière.
Si votre lieu de travail ou votre école vous oblige à imprimer/soumettre des documents avec des marges et une taille de gouttière personnalisées, envisagez de les définir comme valeurs par défaut pour chaque nouveau document que vous créez. De cette façon, vous n'aurez pas à vous soucier de modifier la taille de la marge avant d'imprimer/envoyer le document. Ouvrez la boîte de dialogue Mise en page, entrez la taille de la marge et de la gouttière, sélectionnez un position de la gouttière, et cliquez sur le Définir par défaut bouton dans le coin inférieur gauche. Dans la fenêtre contextuelle suivante, cliquez sur Oui pour confirmer et modifier les paramètres de configuration de page par défaut.
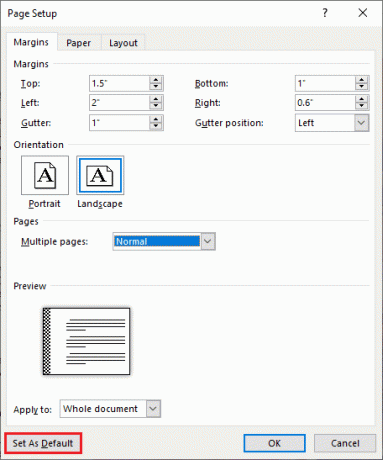
Une autre façon d'ajuster rapidement la taille de la marge consiste à utiliser les règles horizontales et verticales. Si vous ne pouvez pas voir ces règles, allez à la Vue onglet et cochez/cochez la case à côté de Ruler. La partie ombrée aux extrémités de la règle indique la taille de la marge. Faites glisser le pointeur vers l'intérieur ou l'extérieur pour ajuster les marges latérales gauche et droite. De même, faites glisser les pointeurs des parties ombrées sur la règle verticale pour ajuster les marges supérieure et inférieure.
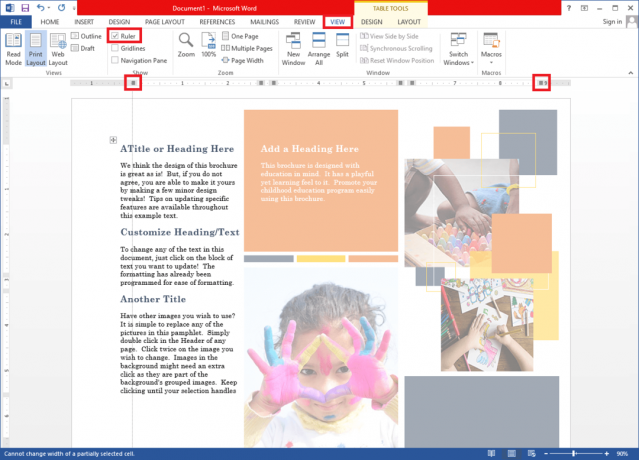
En utilisant la règle, on peut observer les marges mais si vous en avez besoin pour être précis, utilisez la boîte de dialogue Mise en page.
Conseillé:
- Comment dessiner dans Microsoft Word en 2021
- Quelles sont certaines des meilleures polices cursives dans Microsoft Word ?
- Comment supprimer un saut de section dans Microsoft Word
Nous espérons que cet article vous a été utile et que vous avez pu configurer des marges de 1 pouce dans Microsoft Word. Si vous avez un doute ou une confusion concernant cet article, n'hésitez pas à l'écrire dans la section commentaires.



