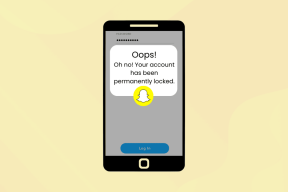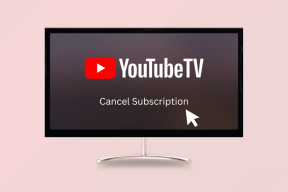Top 5 des correctifs pour le transfert ne fonctionnant pas sur Mac
Divers / / November 29, 2021
Handoff est une fonctionnalité assez astucieuse qui permet aux utilisateurs d'Apple de partager des fichiers et exécuter des tâches sur plusieurs appareils, de manière synchrone et asynchrone. Considérez-le comme un moyen d'échange intuitif et en temps réel entre les appareils de l'écosystème Apple. Le transfert est utilisable de plusieurs manières. Vous pouvez ouvrir une page Web sur votre Mac et continuer à la lire sur votre iPad. je utiliser le presse-papiers universel pour copier le contenu de mon iPhone pour le coller sur mon Mac. Parfois, les choses ne sont pas si simples.

Vous voyez, Handoff fonctionne presque toujours. Mais il existe des cas où les utilisateurs ne peuvent pas effectuer de transfert sur leur iPhone, iPad ou Mac pour des raisons connues et inconnues. Dans ce guide, nous décrivons quelques vérifications de dépannage qui peuvent aider à résoudre le problème de Handoff sur Mac.
Avant de continuer, nous vous recommandons de redémarrer votre Mac et de voir si cela vous aide. Vous devez également redémarrer le ou les appareils vers lesquels (ou depuis) vous souhaitez transférer du contenu.
Aussi sur Guiding Tech
1. Réactiver le transfert sur Mac
Commençons par vérifier que votre Mac est configuré pour communiquer avec d'autres appareils via Handoff.
Étape 1: Lancez les Préférences Système et sélectionnez Général.

Étape 2: Faites défiler le menu jusqu'en bas et assurez-vous que l'option « Autoriser le transfert entre ce Mac et vos appareils iCloud » est cochée.

Vous pouvez décocher l'option, fermer la fenêtre Préférences Système et suivre les étapes 1 à 2 pour réactiver le transfert. Ensuite, essayez d'utiliser les fonctionnalités liées au transfert qui ne fonctionnaient pas auparavant et voyez si elles fonctionnent désormais correctement.
2. Activer Bluetooth et Wi-Fi
Handoff est conçu pour fonctionner avec Bluetooth et Wi-Fi activés avant l'échange ou le transfert de fichiers. Cependant, votre Mac n'a pas besoin d'être connecté à Internet. Laissez simplement Bluetooth et Wi-Fi activés. C'est tout.
Si Bluetooth est désactivé sur votre Mac, appuyez sur l'icône Bluetooth dans le menu État et sélectionnez « Activer Bluetooth ». Faites de même pour le Wi-Fi: appuyez sur l'icône Wi-Fi dans le menu État et sélectionnez « Activer le Wi-Fi ».


Si les icônes Bluetooth et Wi-Fi ne figurent pas dans la barre de menu État de votre Mac, vous pouvez les activer à partir des Préférences Système. Accédez à Préférences Système > Bluetooth et appuyez sur le bouton « Activer Bluetooth ».

Pour le Wi-Fi, accédez à Préférences Système > Réseau et appuyez sur le bouton « Activer le Wi-Fi ».

3. Vérifier l'identifiant Apple
Pour que Handoff fonctionne comme un tunnel de synchronisation de données, les appareils concernés doivent être connectés au même identifiant Apple. C'est l'une des conditions préalables les plus importantes. Si Handoff, Bluetooth et Wi-Fi sont tous activés, mais que les textes du presse-papiers de votre iPad ne sont pas synchronisés avec vos pages Web Mac ou Safari ne sont pas transmises à votre iPhone, assurez-vous que les identifiants Apple sur les appareils rencontre.
Suivez les étapes ci-dessous pour vérifier les détails de l'identifiant Apple de votre Mac.
Pour macOS Mojave ou version antérieure
Étape 1: Lancez les Préférences Système et sélectionnez iCloud.

Vous trouverez les informations du compte Apple ID dans le coin supérieur gauche de la page.

Étape 2: Si le compte est différent de celui de l'autre appareil, appuyez sur le bouton Déconnexion pour déconnecter l'identifiant Apple de votre Mac.

Pour macOS Catalina ou plus récent
Étape 1: Lancez les Préférences Système et sélectionnez Apple ID.

Le compte Apple ID connecté à votre Mac se trouvera dans la section droite de la page.

Si le compte correspond à celui de votre iPhone, iPad ou Apple Watch, passez à la vérification de dépannage suivante (méthode n°3). Sinon, supprimez l'identifiant Apple de votre Mac et connectez-vous au compte correspondant.
Étape 2: Appuyez sur Aperçu pour ouvrir le menu de gestion du compte.

Étape 3: Appuyez sur Déconnexion.

4. Vérifier la configuration système requise
Il n'y a aucun moyen d'utiliser et de profiter de Handoff si votre Mac ne répond pas à celui d'Apple exigences du système de continuité. Si vous ne voyez pas d'option de transfert dans le menu Paramètres de votre appareil, il ne prend pas en charge le transfert. La configuration minimale requise du système d'exploitation pour Handoff sur Mac est OS X Yosemite (ou version ultérieure). Vous devrez effectuer une mise à niveau de macOS si votre Mac exécute quelque chose en dessous de la configuration requise. Dans le même ordre d'idées, assurez-vous que les autres appareils répondent également aux exigences de continuité spécifiées: iPad et iPhone (iOS 8 ou version ultérieure) et Apple Watch (watchOS 1.0 ou version ultérieure).

Si vous ne pouvez pas mettre à niveau votre Mac (ou ne le souhaitez pas), vous devriez consulter ce détail guide sur l'activation du transfert sur des Mac plus anciens et non pris en charge.
5. Vérifier la compatibilité des applications
Bien que de nombreuses applications développées par Apple soient compatibles avec Handoff, certaines applications tierces ne prennent pas en charge cette fonctionnalité. Si votre Mac ne récupère pas les données d'une application sur votre iPad, iPhone ou Apple Watch, l'application ne prend peut-être pas encore en charge Handoff. Pour confirmer, consultez la page de description de l'application sur l'App Store ou sur le site Web du développeur. Safari, Rappels, Cartes, Courrier et Contacts sont des applications Apple qui prennent en charge Handoff.
Aussi sur Guiding Tech
Continuez à le remettre
Enfin, vous devez également vérifier que Handoff est également activé sur vos autres appareils iCloud. Pour iPhone et iPad, accédez à Paramètres > Général > AirPlay et transfert et assurez-vous que le transfert est activé. Pour vérifier si votre Apple Watch est configurée pour transférer des données vers Mac (et d'autres appareils), lancez l'application Watch sur votre iPhone et accédez à Ma montre > Général et cochez l'option Activer le transfert.
Ensuite: Il y a plusieurs raisons pour lesquelles le dossier avec un point d'interrogation apparaît sur l'écran de votre Mac. Suivez les solutions dans le guide lié ci-dessous pour savoir comment vous pouvez résoudre le problème.