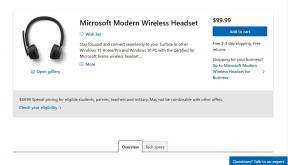Comment créer un effet d'image transparent dans MS PowerPoint
Divers / / November 29, 2021
Un logiciel de retouche photo vous permettra de jouer avec plusieurs effets photo sur votre PC. Mais tout le monde n'a pas besoin d'un logiciel de retouche photo compliqué. Pour quelque chose d'aussi simple que de créer un effet d'image transparente, vous pouvez même utiliser MS PowerPoint. Oui! Nous vous montrerons comment rendre vos présentations intéressantes.

Nous allons vous montrer comment utiliser PowerPoint pour éditer des photos et ajouter l'effet de transparence sans le quitter. L'effet d'image transparente vous permet de fusionner deux images. En cela, le premier plan sera toujours visible, net et net, y compris une image d'arrière-plan.
En utilisant cet effet, vous pouvez ajouter des arbres à l'image d'un champ ou utiliser votre imagination pour créer ces affiches de film à effet transparent. Les possibilités sont illimitées. Dans ce guide, nous allons vous montrer comment créer un effet d'image transparent à l'aide de PowerPoint. Si cela vous a intrigué, laissez-nous consulter le guide lui-même.
Aussi sur Guiding Tech
Créer un effet transparent dans PowerPoint
Pour commencer, vous devez avoir deux images différentes téléchargées sur votre PC. Notamment, l'une serait l'image d'arrière-plan et l'autre l'image de premier plan. C'est le premier plan sur lequel nous appliquerons l'effet de transparence à l'aide de MS PowerPoint.
Étape 1: Ouvrez MS PowerPoint et utilisez un modèle vierge pour commencer la procédure.
Étape 2: Dans la barre de menus supérieure, cliquez sur l'onglet Insertion et sélectionnez l'option Image pour ajouter une image au modèle.

Étape 3: Une fois l'image ajoutée, vous devez supprimer les éléments d'arrière-plan. Ceci est fait uniquement pour garder la figure principale de l'image visible et supprimer la partie indésirable de l'image.
Encore une fois, dans la barre de menus supérieure, cliquez sur l'onglet Format et choisissez l'option Supprimer l'arrière-plan.

Étape 4: Après avoir cliqué sur l'option Supprimer l'arrière-plan, vous verrez que l'image ajoutée deviendra rose. Maintenant, MS PowerPoint supprimera automatiquement la partie indésirable de l'image. Cependant, pour être précis, vous pouvez utiliser les options Marquer les zones à conserver et Marquer les zones à supprimer sous l'onglet SUPPRESSION DE L'ARRIÈRE-PLAN.

Étape 5: Une fois que vous êtes satisfait du résultat, cliquez sur le bouton Conserver les modifications sous l'onglet Suppression de l'arrière-plan.
Étape 6: Maintenant, il est temps d'ajouter la deuxième image. Mais il y a une astuce. Afin de modifier la transparence de la deuxième image, vous devez d'abord ajouter une forme.
Pour ce faire, dans la barre de menus supérieure, sélectionnez Insérer, puis Formes.

Étape 7: Vous pouvez ajouter n'importe quelle forme que vous voulez. Pour notre cas, nous utiliserons le rectangle. Une fois la forme sélectionnée, dessinez-la sur le modèle. Cela ressemblerait à l'image ci-dessous.

Étape 8: Cliquez avec le bouton droit sur la forme ajoutée et sélectionnez l'option Formater la forme dans la liste des options qui s'affichent.

Étape 9: Vous verrez un nouveau menu latéral Formater la forme apparaîtra sur le côté droit. Vous devez sélectionner l'option de remplissage d'image ou de texture située à l'intérieur de Remplissage sous Options de forme.

Étape 10: Vous devez ajuster la transparence de l'image selon vos préférences. Vous pouvez également ajuster la taille de l'image de premier plan ou d'arrière-plan pour lui donner une belle apparence.

Étape 11: Enfin, cliquez sur le bouton Appliquer à tous en bas.
C'est ça! Vous venez de créer un effet d'image transparente à l'aide de MS PowerPoint. Vous pouvez également modifier l'image en la dupliquant et en utilisant différents effets dessus. Pour créer un effet transparent plus net, vous pouvez amener l'image d'arrière-plan au premier plan. Pour une image d'arrière-plan plus nette, vous pouvez sélectionner l'option pour ramener l'image en arrière.
Vous pouvez le faire en cliquant sur l'option Avancer ou Revenir en arrière dans l'option Format.

Vous pouvez également ajouter différents effets artistiques à votre image en cliquant sur l'option Effets artistiques située dans l'option Format. Il montrera un tas d'effets. Vous pouvez cliquer dessus pour essayer et vérifier l'aperçu en temps réel des effets.

Transparence dans les présentations
Avec les étapes mentionnées ci-dessus, vous pouvez facilement créer un effet d'image transparent à l'aide de PowerPoint. Bien qu'idéalement, PowerPoint ne soit pas un logiciel de retouche photo, il est vraiment intéressant de savoir que vous pouvez créer des effets artistiques à l'aide de l'outil. Il existe de nombreux effets photo à essayer et assurez-vous que vos présentations sont cool et attrayantes.