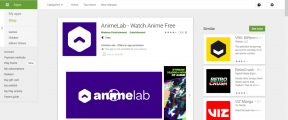Économisez de l'espace utilisé par les jeux dans Windows 10 à l'aide de l'application CompactGUI
Divers / / November 29, 2021
Windows 10 a de nombreuses fonctionnalités conçu pour les joueurs comme le mode jeu, qui donne la priorité aux ressources système pour les jeux pris en charge, et la barre de jeu, qui facilite l'enregistrement dans le jeu et l'intégration étroite avec Xbox en douceur.

En termes de performances brutes, plusieurs jeux fonctionnant sous Windows 10 signalent une fréquence d'images plus élevée que sur les versions précédentes. Aujourd'hui, nous allons voir une autre fonctionnalité de Windows 10, qui, bien qu'elle ne soit pas directement annoncée pour les jeux, est tout aussi utile pour les joueurs.
"Votre espace disque est faible"
L'espace de stockage numérique devient de moins en moins cher de jour en jour. Nous atteignons une capacité de 12 To par disque dur (bien que le prix soit actuellement fou) et 1 To est désormais considéré comme standard sur tous les PC. Mais, il s'agit de stockage magnétique aka Disque dur.
Si nous regardons la mémoire flash, c'est-à-dire les SSD, la tendance n'est pas la même. Les prix des SSD sont en baisse continue (sauf cette année, en raison de
Pénurie de DRAM) mais ils sont toujours chers en termes de coût GB/$.
D'un autre côté, les jeux deviennent de plus en plus gros. Auparavant, ils tenaient sur un DVD de 4,7 Go et un jeu DVD à deux disques était considéré comme massif. Maintenant, les jeux franchissent facilement la barre des 50 Go avec certains même franchissant 100 Go.
Ainsi, accueillir des jeux aussi énormes sur un SSD devient un problème.
Mais, pourquoi installer des jeux sur SSD, tu peux demander? L'avantage majeur d'installer un jeu sur SSD est un temps de chargement ultra rapide, ce qui est important dans le cas de jeux multijoueurs. L'autre est sans accroc lors du chargement des niveaux, en particulier dans les jeux en monde ouvert.
De plus, pour quelqu'un qui n'a que du SSD dans son système, comme un utilisateur d'ordinateur portable, c'est son seul choix. Un SSD de 128 Go avec Windows a à peine 60% d'espace disponible, ce qui est tout au plus bon pour seulement 2-3 titres AAA.
CompactOS à la rescousse
CompactOS est une fonctionnalité native de Windows, qui compresse les fichiers vers économiser de l'espace. L'objectif réel de cette fonctionnalité est d'économiser l'espace utilisé par la partition de récupération Windows.
Si vous êtes intéressé, vous pouvez lire le article détaillé ici. CompactOS est activé par défaut et vous pouvez le vérifier en ouvrant l'invite de commande et en tapant la commande suivante.
Compact.exe /CompactOS: requête
Si la sortie de cette commande est la suivante...
Le système est à l'état Compact. Il restera dans cet état à moins qu'un administrateur ne le modifie.
... cela signifie qu'il est activé. Sinon, vous pouvez l'activer en exécutant la commande suivante :
Compact.exe /CompactOS: toujours
CompactOS peut également être utilisé pour compresser un dossier particulier que vous souhaitez. Mais, malheureusement, vous ne pouvez pas accéder aux paramètres ou au panneau de configuration pour l'utiliser tel quel Ligne de commande seul.
Nous allons donc utiliser CompactGUI, une application pratique créée par le développeur GitHub Destin Imminent, ce qui facilite l'utilisation de la fonction Compact pour compresser les fichiers du jeu.
Utilisation de CompactGUI
L'application n'est qu'une couche d'interface graphique, qui utilise la fonction Windows Compact.exe pour faire le vrai travail. Par conséquent, il est léger et n'a même pas besoin d'être installé. Télécharge le d'ici et exécutez-le. Le filtre Windows SmartScreen peut générer une erreur, mais ignorez-le car vous ignorez les demandes de mise à jour.
Étape 1: Sélection du dossier du jeu
Lors de l'exécution de l'application, la première chose que vous devez faire est de sélectionner le dossier où se trouvent les fichiers du jeu. Si vous ne savez pas où se trouvent les fichiers, faites un clic droit sur l'icône des jeux sur le bureau > Propriétés > Ouvrir l'emplacement du fichier pour les localiser.

Les utilisateurs de Steam peuvent les trouver en suivant les guide ici. Les utilisateurs d'Origin peuvent accéder à Origin > Paramètres de l'application > onglet INSTALLER ET ENREGISTRER > Emplacement de la bibliothèque de jeux.
Étape 2: configuration des options
Après avoir sélectionné un dossier de jeux, vous devez choisir l'algorithme de compression. Si nous entrons dans l'explication des algorithmes, nous nous transformerons en James May et probablement vous endormir tous. Nous allons donc emprunter la courte explication proposée par le développeur.

Pour la majorité, l'algorithme XPRESS8K par défaut devrait être le choix évident. Mais, si vous avez une machine haut de gamme avec un processeur multicœur, vous pouvez également essayer les algorithmes XPRESS16K ou LZX.
Avant d'appuyer sur le bouton Compresser le dossier, vous pouvez avoir une idée approximative de l'espace que vous économiserez en appuyant sur le bouton Analyser le dossier.

Étape 3: Compression des fichiers
Une fois que vous avez finalisé les options, cliquez sur le bouton Compresser pour commencer à compresser les fichiers. Si vous aviez choisi d'analyser à l'étape précédente, cliquez d'abord sur Retour à l'écran de sélection puis sur le bouton Compresser.
Le processus de compression prendra un certain temps en fonction de la taille du jeu et de votre PC. Pour les jeux de plus de 20 Go, attendez-vous à ce que cela prenne environ 10 à 15 minutes.

Une fois compressé, vous verrez une présentation graphique de la réduction de taille obtenue.
Étape 4: Décompresser les fichiers
Si vous rencontrez des problèmes lors de l'exécution de certains jeux ou si vous rencontrez des problèmes de performances, vous pouvez également décompresser les fichiers à l'aide de l'outil. Sélectionnez le dossier compressé, cliquez d'abord sur le bouton Analyser, puis sur le bouton Décompresser le dossier, comme indiqué ci-dessous.

Cela affecte-t-il les performances ?
Comme chaque pièce a deux faces, cette méthode de compression des jeux présente certains inconvénients. La performance du jeu en fait partie. Comme les fichiers sont compressés, votre PC doit les décompresser à chaque exécution du jeu.
L'opération de décompression nécessite une puissance de traitement ainsi que du temps. Ainsi, sur une machine de faible puissance, il existe un risque de temps de chargement plus longs et une légère baisse de la fréquence d'images. J'ai testé deux jeux et les résultats sont donnés ci-dessous.

Mon système a un GTX 1080 et un Ryzen 1700x octa-core. Donc, je ne rencontre aucune baisse de FPS (cadence d'images). Alors qu'un système plus faible avec un processeur dual-core et 4 Go de RAM peut voir une baisse du FPS, c'est un point banal car les jeux auxquels vous pouvez jouer sur de tels PC ne sont guère volumineux.
De plus, j'ai délibérément testé les deux jeux - BF1 et BF4 - sur le disque dur et utilisé l'algorithme de compression LZX pour montrer l'impact maximum. En règle générale, si les spécifications de votre système sont inférieures à la configuration minimale requise pour le jeu, vous devez vous en tenir à l'algorithme XPRESS4K le plus bas.
Votre disque respirera librement maintenant
Compresser des fichiers pour économiser de l'espace n'est pas une nouvelle méthode. Mais, avec les mises à niveau de la puissance de traitement des PC et de Windows, cela peut désormais être fait à la volée sans aucune intervention de l'utilisateur.
Si vous passez par le base de données communautaire liste, vous pouvez trouver une réduction moyenne d'environ 8 à 10 % de la taille et, dans certains cas, même moins que cela. Mais, une baisse de 5% pour un jeu de 50 Go représente encore 2,5 Go d'espace économisé, ce qui peut être crucial dans un PC avec 128 Go de SSD.
La seule chose à garder à l'esprit est la capacité de votre PC.
Si vous avez des opinions ou des réflexions sur cette méthode, n'hésitez pas à nous en faire part par le biais de commentaires.