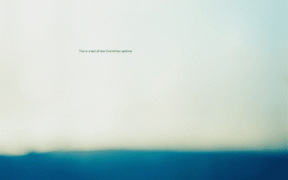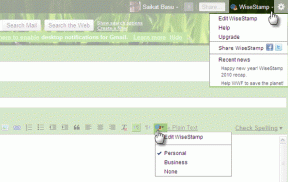Comment démarrer Windows 10 en mode sans échec et quand l'utiliser
Divers / / November 29, 2021
Le mode sans échec est essentiel pour dépanner efficacement Windows 10. Mais il y a le hic. Windows 10 démarre si vite qu'il est assez difficile de déclencher le mode sans échec avec les raccourcis F8 ou Shift+F8. Vous pouvez utiliser ces clés autant que vous le souhaitez, mais les chances de les faire enregistrer sont assez minces.

Mais ne vous inquiétez pas. Il existe plusieurs autres méthodes que vous pouvez utiliser à la place pour que votre ordinateur démarre en mode sans échec. Pendant que vous y êtes, votre ordinateur ne perdra aucune donnée. Pour être du bon côté, supprimer les programmes tiers du démarrage de Windows 10. Alors, sans plus tarder, vérifions quelques méthodes pour savoir comment démarrer Windows 10 en mode sans échec.
1. Appuyez sur Maj+Redémarrer
À condition que vous puissiez lancer Windows 10 normalement, le moyen le plus simple de faire démarrer votre PC en mode sans échec consiste à effectuer un simple redémarrage de l'ordinateur. Calmez-vous! Vous devez faire cela légèrement différemment que d'habitude.
Étape 1: Cliquez sur l'icône Alimentation dans le menu Démarrer. Ensuite, maintenez la touche Maj enfoncée, puis cliquez sur Redémarrer.

Étape 2: Votre PC va alors redémarrer. Mais plutôt que de vous démarrer dans Windows 10, vous rencontrerez un écran intitulé Choisir une option. Cliquez sur Dépanner pour continuer.

Étape 3: Sur l'écran Dépannage, sélectionnez Options avancées pour continuer.

Étape 4: Dans l'écran Options avancées, cliquez sur Paramètres de démarrage.

Sétape 5 : Cliquez sur Redémarrer pour accéder au menu Paramètres de démarrage de Windows 10.

Sétape 6 : Une fois que votre ordinateur a redémarré et que le menu Paramètres de démarrage s'affiche, vous devez appuyer sur une touche numérique appropriée (4, 5 ou 6) selon la manière dont vous souhaitez activer le mode sans échec.

- Appuyez sur 4 pour activer le mode sans échec dans sa forme la plus basique (pas d'accès Internet ou réseau).
- Appuyez sur 5 pour activer le mode sans échec avec mise en réseau (prend en charge l'accès Internet et réseau).
- Appuyez sur 6 pour activer le mode sans échec avec la console d'invite de commandes à la place de l'interface utilisateur graphique de Windows 10 (pour les utilisateurs avancés uniquement).
Après avoir appuyé sur la touche souhaitée, votre ordinateur redémarrera et démarrera en mode sans échec.
Aussi sur Guiding Tech
2. Utiliser l'application Paramètres
Un autre moyen pratique de configurer Windows 10 pour démarrer en mode sans échec consiste à utiliser les options de récupération dans l'application Paramètres.
Étape 1: Taper options de récupération dans le menu Démarrer, puis cliquez sur Ouvrir dans le volet de droite.
Noter: Si le menu Démarrer ou la recherche Windows n'apparaît pas ou ne fonctionne pas, ouvrez l'application Paramètres via le Centre de notifications. Cliquez ensuite sur Mise à jour et sécurité, puis sur Récupération.

Sétape 2 : Une fois le chargement de l'application Paramètres terminé, cliquez sur Redémarrer maintenant sous la section Démarrage avancé.

Cela devrait redémarrer votre ordinateur. Semblable à la méthode précédente, cliquez sur Dépannage > Options avancées > Paramètres de démarrage > Redémarrer dans les menus qui s'affichent par la suite. Enfin, appuyez sur le numéro approprié (4, 5 ou 6) dans le menu Paramètres de démarrage pour démarrer en mode sans échec.
3. Interrompre le processus de démarrage
Si Windows 10 se bloque au démarrage et que vous ne peut pas démarrer dans le système d'exploitation du tout, vous pouvez alors déclencher de force le mode sans échec pour qu'il se charge à la place.
Étape 1: Pendant le processus de démarrage, maintenez enfoncé le bouton d'alimentation ou de réinitialisation physique de votre ordinateur pendant quelques secondes jusqu'à ce qu'il redémarre. Répétez cela trois fois.

Sétape 2 : Après la troisième fois, l'ordinateur vous accueillera avec un écran Préparation de la réparation automatique. Attendez patiemment quelques minutes.

Sétape 3 : Une fois que l'écran Réparation automatique s'affiche, cliquez sur Options avancées pour continuer.

Sétape 4 : Sur l'écran Choisir une option, cliquez sur Dépannage.

Après cela, naviguez dans Options avancées > Paramètres de démarrage > Redémarrer. Ensuite, appuyez sur la touche numérique appropriée (4, 5 ou 6) comme vous le souhaitez dans le menu Paramètres de démarrage pour démarrer en mode sans échec.
Conseil: Cette méthode est également idéale si vous souhaitez accéder au mode sans échec sans démarrer complètement Windows au cas où votre ordinateur serait infecté ou compromis.
Aussi sur Guiding Tech
4. Utiliser le support d'installation
Avez-vous un DVD d'installation ou une clé USB amorçable de Windows 10 à portée de main? Si c'est le cas, vous pouvez démarrer en mode sans échec à l'aide de la console d'invite de commandes qui est intégré à l'installation de Windows.
Étape 1: Insérez ou connectez le DVD ou le lecteur flash Windows 10 amorçable, puis redémarrez votre ordinateur. Appuyez sur n'importe quelle touche pendant le démarrage pour démarrer à partir du support de démarrage. Sur l'écran d'installation de Windows qui s'affiche, cliquez sur Suivant.

Sétape 2 : Sur l'écran suivant, cliquez sur Réparer votre ordinateur.

Sétape 3 : Sur l'écran Choisir une option, cliquez sur Dépannage.

Sétape 4 : Sur l'écran Options avancées, cliquez sur Invite de commandes.

Étape 5 : Selon la façon dont vous souhaitez que le mode sans échec fonctionne, tapez une commande de la liste ci-dessous dans la console d'invite de commandes, puis appuyez sur Entrée :
Mode sans échec
bcdedit /set {default} safeboot minimal.
Mode sans échec avec réseau
bcdedit /set {default} réseau de démarrage sécurisé
Mode sans échec avec invite de commande
bcdedit /set {default} safebootalternateshell oui.

Sétape 6 : Après avoir exécuté la commande, quittez la console d'invite de commandes.

Sétape 7 : Vous rencontrerez à nouveau l'écran Choisir une option. Cette fois, cliquez sur Continuer.

Votre ordinateur redémarrera et démarrera automatiquement en mode sans échec.
5. Utiliser la configuration système
Voulez-vous démarrer en mode sans échec à plusieurs reprises? Parfois, vous devrez peut-être exécuter plusieurs diagnostics, et ce n'est pas amusant de répéter à plusieurs reprises les procédures mentionnées ci-dessus. Un simple ajustement peut également forcer le mode sans échec à s'afficher lors des redémarrages suivants.
Noter: Vous pouvez effectuer la modification tout en utilisant Windows 10 normalement ou en mode sans échec.
Étape 1: Taper configuration du système dans le menu Démarrer, puis appuyez sur Entrée. Dans la boîte de dialogue Configuration système qui s'affiche, cliquez sur l'onglet Démarrage.

Sétape 2 : Cochez la case à côté de Safe Boot. Ensuite, sélectionnez Minimal, Alternate Shell ou Network en fonction de la façon dont vous souhaitez que le mode sans échec fonctionne.
- Minimal - Mode sans échec
- Shell alternatif - Mode sans échec avec invite de commande
- Réseau - Mode sans échec avec mise en réseau

Enfin, cliquez sur Appliquer et sur OK pour enregistrer les modifications. La prochaine fois que vous redémarrerez votre ordinateur, il démarrera automatiquement en mode sans échec. Cela se répétera indéfiniment jusqu'à ce que vous reveniez dans la boîte de dialogue Configuration du système et décochez la case à côté de Safe Boot.
Aussi sur Guiding Tech
Quand utiliser le mode sans échec
Le mode sans échec démarre Windows 10 dans un état de base sans charger de pilotes matériels, de services inutiles ou de programmes de démarrage tiers. Bien que la résolution de l'écran laisse beaucoup à désirer, le mode sans échec offre le moyen idéal pour effectuer une gamme d'activités de dépannage sur votre ordinateur.
Par exemple, vous pouvez exécuter un programme spécifique ou effectuer une tâche qui échoue en utilisant normalement Windows 10. Si cela fonctionne en mode sans échec, vous pouvez alors déterminer la raison du comportement erratique qui est généralement un pilote matériel ou un service d'arrière-plan problématique.

Le mode sans échec fonctionne également mieux lorsqu'il s'agit de désinstallation ou restauration des pilotes. Si une mise à jour récente du pilote matériel provoque des problèmes de performances, vous pouvez annuler la modification sans échouer dans vos tentatives.
Les attaques de logiciels malveillants offrent une autre raison principale d'utiliser le mode sans échec. En cas d'infection grave, le démarrage en mode sans échec sans capacité de mise en réseau empêchera le code malveillant de télécharger du code supplémentaire ou de transmettre des informations sensibles. Ensuite, vous pouvez les isoler et supprimer ces programmes néfastes de votre ordinateur.

Les utilisations du mode sans échec sont tout simplement illimitées. En bref, veillez à démarrer en mode sans échec chaque fois que vous rencontrez un problème que vous n'arrivez tout simplement pas à résoudre normalement. Cela pourrait faire la différence entre une visite fastidieuse dans un atelier de réparation de PC et la résolution du problème vous-même en quelques minutes.
Ensuite : Le démarrage en mode minimal et le mode sans échec dans Windows 10 sont deux choses distinctes. Découvrez en quoi ils diffèrent les uns des autres.