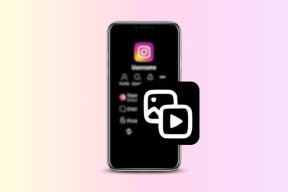7 meilleures façons de résoudre le problème de non-fonctionnement de Spotify Web Player
Divers / / November 29, 2021
Spotify est disponible sur de nombreuses plateformes, mais ils maintiennent également un lecteur Web. Beaucoup de gens que je connais préfèrent le lecteur Web au lieu du applications de bureau ou mobiles. Surtout ceux qui passent beaucoup de temps à travailler sur leur bureau. Mais le le lecteur Web ne fonctionne pas pour plusieurs utilisateurs de Spotify.

Il peut y avoir de nombreuses raisons pour lesquelles l'application Web Spotify ne fonctionne pas et certaines peuvent être liées au navigateur. D'autres pourraient être dus à l'application Web elle-même.
Commençons.
1. Édition Windows N
Quelle version de Windows avez-vous sur votre système? Remarques de Microsoft que les versions N ne sont pas livrées avec des fonctionnalités multimédias et des applications directement de la boîte. Tu devras télécharger le pack de fonctionnalités multimédia avant de pouvoir utiliser Spotify, même dans le navigateur Web. Après tout, le navigateur est également une application installée sur Windows, n'est-ce pas? Il peut utiliser de l'aide.
2. Vérifier le navigateur et les extensions
Nous vérifierons s'il y a un problème avec votre navigateur ou l'une des extensions que vous avez installées. Certaines extensions multimédias peuvent également interférer avec le lecteur Web Spotify.
Ouvrez le mode navigation privée et voyez si vous pouvez exécuter Spotify. Si oui, l'une des extensions est en cause. Désactivez toutes les extensions, puis réactivez-les une par une pour vérifier laquelle est à l'origine du conflit.
Sinon, c'est un problème de navigateur. Un moyen rapide de vérifier cela consiste à utiliser un autre navigateur. Il y en a beaucoup comme Brave et Firefox, pour n'en citer que quelques-uns.

Si vous utilisez un bloqueur de publicités, vous devrez ajouter l'URL de Spotify à la liste blanche ou à la liste des sites de confiance.
3. Effacer le cache du navigateur et les cookies
Il s'agit d'une suite au point ci-dessus. Les cookies et les données mises en cache peuvent casser les applications Web, entraînant des erreurs comme celle à laquelle vous êtes confronté lorsque le lecteur Web Spotify ne fonctionne pas.
Nous avons déjà parlé de la façon d'effacer le cache et les cookies sur Chrome et Microsoft Edge. Les étapes sont plus ou moins similaires pour les autres navigateurs également. Ouvrez simplement les paramètres et recherchez un peu ou regardez dans le menu de confidentialité.
Aussi sur Guiding Tech
4. Activer le contenu protégé
Êtes-vous confronté à une erreur indiquant « La lecture du contenu protégé n'est pas activée » ou quelque chose de similaire? C'est une solution facile.
Étape 1: Ouvrez les paramètres du navigateur. J'utilise Google Chrome comme exemple. Accédez à Paramètres > Paramètres du site > Paramètres supplémentaires > Contenu protégé.

Activez l'option « Activer les sites pour lire le contenu protégé » ici. Vous pouvez également le coller dans le navigateur pour gagner du temps.
chrome://paramètres/contenu
5. Plusieurs appareils
UNE l'utilisateur a découvert que l'utilisation de Spotify sur plusieurs appareils peut en fait dérouter l'application Web. Cela peut aussi avoir quelque chose à voir avec Connexion Spotify. Utilisez-vous le même compte Spotify pour écouter de la musique sur un autre appareil? Peut-être l'un des membres de votre famille? Vérifiez-le.
Une façon de résoudre ce problème consiste à ouvrir l'application et à sélectionner Web Player en bas de l'écran.

Essayez de basculer entre différents appareils comme Chromecast pour diffuser Spotify. Et puis revenez au lecteur Web. Le commutateur temporaire peut vous aider à démarrer le lecteur Web de Spotify.
Aussi sur Guiding Tech
5. Déconnectez-vous partout
Vous pouvez vous déconnecter de Spotify à partir de tous les appareils sur lesquels vous utilisez le même compte pour diffuser de la musique. L'option se trouve sous l'onglet Aperçu du compte sous Profil sur le Web.

6. Changer de lieu
Avez-vous utilisé Spotify lorsque vous voyagiez? Peut-être que le lecteur Web de Spotify n'a pas mis à jour l'emplacement de votre appareil. Un utilisateur a découvert que changer d'emplacement dans le profil aide.
Étape 1: Ouvrez l'URL ci-dessous et remplacez « nous » dans l'URL par le code de votre pays - us, de, fr, etc.
https://www.spotify.com/in/
Étape 2: Ouvrez la page des paramètres de votre profil, qui devrait se trouver ici.
https://www.spotify.com/us/account/profile/
Étape 3: Sélectionnez votre pays dans le menu déroulant. Après cela, vous pouvez enregistrer les modifications.

Rechargez le lecteur Web Spotify et vérifiez à nouveau s'il fonctionne.
7. Rafraîchissement rapide
L'actualisation rapide est la façon dont un utilisateur de Spotify a trouvé un façon étrange de réparer Spotify ne fonctionne pas en erreur de navigateur. Vous pouvez cliquer plusieurs fois rapidement sur la couverture de l'album du morceau que vous essayez de diffuser et le bouton de lecture devrait apparaître. Lorsque c'est le cas, appuyez sur le bouton F5 ou sur le bouton d'actualisation. Vous pouvez répéter cette solution plusieurs fois si le bouton de lecture n'apparaît pas immédiatement.
Aussi sur Guiding Tech
Chansons illimitées en déplacement
Spotify propose des applications sur de nombreuses plates-formes et vous pouvez facilement télécharger leur application de bureau pour Windows et macOS. Le lecteur Web n'est pas la seule option et ne fait que ralentir votre navigateur, ce qui entraîne des retards. Vous ne voulez pas cela, surtout lorsque vous travaillez. Néanmoins, si vous souhaitez continuer à écouter des chansons sur le lecteur Web, l'un des conseils ci-dessus devrait avoir résolu le problème pour de bon.
Ensuite: Vous voulez ajouter la bibliothèque musicale de votre ordinateur à Spotify? Eh bien, tout ce dont vous avez besoin est un compte Spotify Premium et ce guide pour télécharger votre musique sur Spotify.