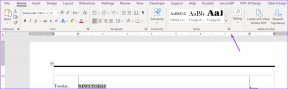Comment réparer le badge App Store n'affichant pas de problème sur iOS 13 et iPadOS
Divers / / November 29, 2021
J'aime savoir que j'ai des mises à jour d'applications en attente avant de les installer. Cela me donne l'opportunité de vérifier les notes de version pour toutes les fonctionnalités intéressantes à surveiller. Pour cela, je m'appuie sur le badge de notification de l'App Store. Mais récemment, j'ai rencontré un problème lorsqu'il ne s'est pas affiché sur mon iPhone et mon iPad sous iOS 13 et iPadOS.

Au début, je pensais que le badge App Store ne s'affichait pas n'était qu'un autre problème technique — iOS 13 et iPadOS ont beaucoup de bugs. Mais après que plusieurs mises à jour iOS et iPadOS n'ont pas réussi à résoudre le problème, j'ai trouvé un moyen relativement simple de faire réapparaître les alertes de badge App Store. Permettez-moi de partager ce qui a fonctionné pour moi, ainsi que quelques autres conseils à suivre au cas où.
1. Désactiver les mises à jour automatiques des applications
Dans mon cas, ce qui a empêché le badge de notification de l'App Store d'apparaître, c'est le fait que les mises à jour automatiques des applications étaient activées sur mon iPhone et mon iPad. Bien que cela ait du sens, je préférerais renoncer à la commodité de la mise à jour automatique de mes applications au lieu de connaître à l'avance les mises à jour en attente.
Pour désactiver les mises à jour automatiques des applications, commencez par ouvrir l'application Paramètres sur votre iPhone ou iPad. Ensuite, faites défiler vers le bas et appuyez sur iTunes et App Store. Sur l'écran qui suit, désactivez le commutateur à côté de Mises à jour d'applications (si activé). Cela devrait faire réapparaître le badge de notification.


Malheureusement, il n'y a aucun moyen de contourner cela - si vous avez activé les mises à jour automatiques des applications, vous devez les désactiver pour récupérer le badge de notification App Store.
Aussi sur Guiding Tech
2. Activer les notifications de badge
Si vous ne recevez pas d'alertes de badge pour les mises à jour d'applications même lorsque les mises à jour automatiques d'applications sont désactivées, il est temps de vérifier les paramètres de notification pour l'App Store. Vous avez peut-être déjà désactivé la fonction et oublié tout cela.
Commencez par appuyer sur l'option Notifications dans l'application Paramètres iPhone/iPad. Sur l'écran suivant, appuyez sur App Store. Activez l'interrupteur à côté de Badges (si désactivé), et vous devriez être prêt à partir.


3. Rechercher les mises à jour manuellement
Si vous ne voyez pas de badge de notification sur l'icône de l'App Store, cela signifie généralement qu'il n'y a pas de mises à jour d'applications en attente pour votre iPhone ou iPad. Cependant, iOS 13 et iPadOS ne rechercheront les mises à jour que périodiquement, par exemple lorsque votre appareil est connecté à une source d'alimentation. Ne vous inquiétez donc pas si vous ne voyez pas de notification de badge dès qu'une mise à jour est publiée.
Mais si tu veux, tu peux aussi lancer une analyse manuelle des mises à jour. Bien qu'il existe plusieurs façons de le faire, la méthode la plus rapide consiste à effectuer un geste Haptic Touch sur l'icône App Store, puis en appuyant sur Mises à jour. Sur l'écran Compte qui s'affiche, balayez vers le bas pour rechercher de force les mises à jour les plus récentes. Le badge de notification devrait alors apparaître immédiatement.


4. Désactiver le mode de données faibles
Mode de données faibles dans iOS 13 et iPadOS est une fonctionnalité incroyablement utile qui réduit l'utilisation des données sur votre iPhone et iPad. Mais si vous l'avez activé, la plupart des applications natives arrêteront complètement certaines fonctions. Si l'App Store n'affiche pas les alertes de badge à moins que vous ne lanciez vous-même une recherche de mises à jour, cela pourrait en être la raison. La désactivation du mode Low Data devrait probablement résoudre le problème.
Pour désactiver le mode Low Data pour votre connexion Wi-Fi, appuyez sur Wi-Fi dans l'application Paramètres. Suivez en appuyant sur l'icône en forme de i à côté de votre connexion Wi-Fi. Sur l'écran suivant, désactivez l'interrupteur à côté de Low Data Mode.


Pour désactiver le mode Low Data pour votre connexion cellulaire, appuyez sur Cellulaire dans l'application Paramètres. Ensuite, appuyez sur Options de données cellulaires, puis désactivez le commutateur à côté de Mode de données faibles.


Gardez à l'esprit que la désactivation du mode Low Data entraînera la consommation de votre iPhone ou iPad plus de données que d'habitude.
Aussi sur Guiding Tech
5. Activer les données cellulaires
Si vous ne voyez pas les alertes de badge App Store avec données cellulaires actives sur votre iPhone ou iPad, vous devez alors vérifier si l'App Store dispose des autorisations requises pour utiliser réellement les données cellulaires.
Pour ce faire, appuyez sur Cellulaire (ou Données cellulaires sur l'iPad) dans l'application Paramètres, puis assurez-vous que le commutateur à côté de l'App Store est activé.

6. Mettre à jour iOS 13 et iPadOS
iOS 13 et iPadOS sont truffés de bugs. Bien que le badge App Store ne montrant pas le problème n'était lié à aucun bogue ou problème dans mon cas, il peut très bien être dans le vôtre. Si les conseils de dépannage ci-dessus ne vous ont pas aidé, envisagez appliquer les dernières mises à jour pour votre iPhone ou iPad.
Pour ce faire, ouvrez l'application Paramètres, appuyez sur Général, puis sur Mise à jour logicielle. Si une mise à jour est répertoriée, appuyez sur Installer maintenant.

7. Redémarrer iPhone/iPad
Un autre moyen utile de résoudre les problèmes techniques mineurs associés à l'App Store consiste à redémarrer votre iPhone ou iPad.
Sur iPhone et iPad avec Fonctionnalité d'identification faciale, maintenez enfoncés momentanément les boutons d'alimentation et d'augmentation du volume ou de diminution du volume. Sur l'invite Glisser pour éteindre qui s'affiche, balayez pour éteindre votre appareil.

Sur les appareils prenant en charge la fonctionnalité Touch ID, maintenez simplement le bouton d'alimentation enfoncé pour accéder à l'invite Glisser pour éteindre.
Une fois votre iPhone ou iPad éteint, maintenez enfoncé le bouton d'alimentation pour le rallumer.
Aussi sur Guiding Tech
Badge de l'honneur
Les applications iOS et iPadOS subissent des cycles de mise à jour rapides et reçoivent souvent des fonctionnalités et des améliorations majeures à tout moment. Par conséquent, il est important de savoir que vous avez des mises à jour en attente pour vos applications préférées avant de les installer. De cette façon, vous ne manquerez pas les derniers ajouts.
Le coupable le plus probable derrière le badge App Store ne montrant pas le problème est les mises à jour automatiques, mais l'un des autres correctifs devrait également aider à corriger le problème. Mais si vous connaissez d'autres conseils de dépannage, laissez un commentaire ci-dessous et faites-le nous savoir.
Ensuite : Vous avez trop d'applications installées sur votre iPhone ou iPad? Voici les meilleures façons de supprimer des applications et de récupérer un stockage précieux.