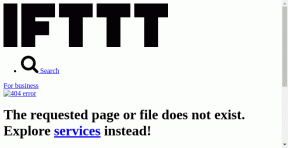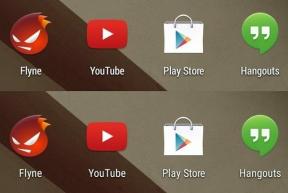Les 7 meilleures façons de corriger la lenteur de Google Chrome sur Windows 11 et Windows 10
Divers / / November 29, 2021
Même avec un navigateur Chrome intégré Microsoft Edge, Google Chrome reste le choix par défaut pour les utilisateurs de Windows. L'une des raisons du choix de Google Chrome est la performance inégalée. Cependant, tout n'est pas réglé dans le pays de Google. Parfois, vous pouvez être confronté à un comportement lent ou lent de Google Chrome sous Windows 11 et Windows 10.

Google Chrome peut être le coupable erreurs d'utilisation élevée du disque sur Windows 11 et Windows 10. En ce qui concerne les performances lentes ou le décalage dans Google Chrome, il n'est pas facile d'identifier un seul facteur. Nous discuterons de tous les scénarios possibles et corrigerons la lenteur de Google Chrome sur Windows 11 et Windows 10.
Aussi sur Guiding Tech
1. Redémarrer l'ordinateur
Essayons cette astuce pour corriger la lenteur de Google Chrome sur Windows 11 et Windows 10. La plupart des utilisateurs mettent leurs ordinateurs portables Windows en veille une fois le travail terminé. De temps en temps, vous devez éteindre ou redémarrer l'ordinateur portable pour résoudre de petits problèmes avec la machine.

Appuyez sur la touche Windows et cliquez sur le bouton d'alimentation. Sélectionnez Redémarrer et redémarrez votre ordinateur portable Windows.
2. Utiliser le gestionnaire de tâches de Google Chrome
Lorsque vous ouvrez Google Chrome, le navigateur commence à exécuter plusieurs processus tels qu'un nouvel onglet, des pages de préchargement, des extensions, etc., en arrière-plan.
Comme vous continuez à utiliser plusieurs onglets sur Google Chrome, le navigateur consomme plus d'utilisation du processeur en arrière-plan. Il peut être difficile de souligner le véritable facteur derrière l'utilisation excessive du processeur. C'est ici que le gestionnaire de tâches intégré de Google Chrome entre en jeu.
Étape 1: Gardez le navigateur Chrome ouvert et utilisez les touches Maj + Échap pour ouvrir le Gestionnaire des tâches.
Étape 2: Vérifiez l'empreinte mémoire et l'utilisation du processeur pour plusieurs processus Chrome.

Étape 3: Si vous remarquez une utilisation inutile du processeur, cela peut ralentir les performances de Google Chrome. Cliquez sur une telle tâche Chrome et sélectionnez Terminer le processus en bas.
3. Désactiver les pages de préchargement
Google Chrome précharge les pages qu'il pense que vous pourriez visiter dans le navigateur. Chrome utilise des cookies pour prédire votre comportement de navigation. Vous devrez désactiver l'option dans le menu Paramètres de Chrome. Suivez les étapes ci-dessous.
Étape 1: Ouvrez Google Chrome sur votre ordinateur Windows.
Étape 2: Cliquez sur le menu à trois points en haut et ouvrez Paramètres.

Étape 3: Allez dans le menu Confidentialité et sécurité.
Étape 4: De la section « Cookies et autres données du site », désactivez la bascule « Précharger les pages pour une navigation et une recherche plus rapides ».

Fermez Google Chrome et ouvrez-le à nouveau.
Aussi sur Guiding Tech
4. Fermez complètement Google Chrome
Google Chrome continue-t-il de fonctionner en arrière-plan sur votre PC Windows 11 et Windows 10? Cela peut entraîner un comportement lent de Chrome. Vous devez fermer complètement Google Chrome à l'aide du gestionnaire de tâches de Windows 11.
Étape 1: Appuyez sur la touche Windows et recherchez le Gestionnaire des tâches.
Étape 2: Appuyez sur Entrée et ouvrez le menu Gestionnaire des tâches.

Étape 3: Sélectionnez Google Chrome dans le menu App et cliquez sur Fin de tâche en bas.
5. Effacer le cache de Google Chrome
Comme tout navigateur, Google Chrome collecte les données de cache et de cookies en arrière-plan pour accélérer certaines tâches. Les utilisateurs expérimentés de Google Chrome peuvent finir par collecter d'énormes quantités de données de cache. Cette pratique peut entraîner une lenteur de Google Chrome sur les ordinateurs.
Suivez les étapes ci-dessous pour vider le cache de Google Chrome.
Étape 1: Ouvrez Google Chrome et cliquez sur le menu Plus en haut.
Étape 2: Accédez à Plus d'outils et sélectionnez Effacer les données de navigation.

Étape 3: Sélectionnez l'historique de navigation, le cache, les cookies, etc. dans le menu Avancé et cliquez sur Effacer les données en bas.

6. Supprimer les extensions Google Chrome
L'utilisation excessive des extensions Chrome peut entraîner un comportement lent ou lent de Google Chrome sous Windows 11 ou Windows 10. Supprimons de la liste certaines des extensions Chrome inutiles et obsolètes, d'accord ?
Étape 1: Ouvrez Google Chrome et cliquez sur le menu Plus.
Étape 2: Sélectionnez Extensions dans le menu Plus d'outils.

Étape 3: Désactivez ou supprimez les extensions Chrome de la liste.

7. Mettre à jour Google Chrome
Peu de gens ont l'habitude de mettre à jour le navigateur Chrome vers la dernière version. Google publie des mises à jour mensuelles régulières avec les dernières versions de Chromium.
Ouvrez les paramètres de Google Chrome et accédez au menu À propos pour installer la dernière version de Google Chrome sur Windows 11 ou Windows 10.
Aussi sur Guiding Tech
Profitez de l'expérience Snappy Google Chrome
Vous devez également fermer les onglets qui exécutent des vidéos en arrière-plan. Un seul onglet ne fera pas de différence, mais s'il y a trois ou quatre de ces onglets, Google Chrome semblera lent.
Si aucune des astuces ne fonctionne pour résoudre les performances lentes de Google Chrome sur Windows 11 et Windows 10, il est temps de commencer à chercher des alternatives à Google Chrome. Vous pouvez soit aller avec Microsoft Edge ou Firefox et reprenez votre expérience de navigation.