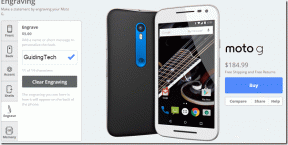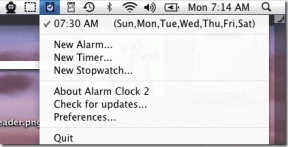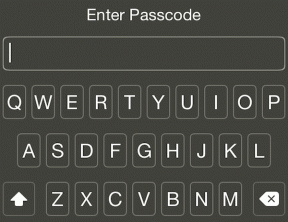5 meilleures façons de mettre à jour des applications dans iOS 13 et iPadOS
Divers / / November 29, 2021
Apple iOS 13 et iPadOS ont tous deux apporté des changements importants à la gamme iPhone et iPad sur le plan logiciel. La plupart d'entre eux sont excellents - Face ID plus rapide et fonctionnalité de mode sombre native va certainement chatouiller la fantaisie de tout le monde.

Mais de manière déconcertante, Apple a également modifié l'emplacement de certains paramètres que nous avons souvent tenus pour acquis. La mise à jour d'applications, par exemple, fait partie de cette catégorie.
Lancez l'App Store et l'onglet Mises à jour bien-aimé a maintenant disparu. En sa présence se trouve une option appelée Arcade, qui n'est pas très utile à moins que vous n'ayez l'intention de jouer beaucoup à des jeux.
Mais heureusement, vous n'avez pas à faire des efforts fous pour mettre à jour ces applications sur votre iPhone ou iPad. Ci-dessous, vous pouvez trouver plusieurs façons de le faire facilement.
Aussi sur Guiding Tech
1. Panneau de compte App Store
Bien que l'onglet Mises à jour ne soit plus présent dans le Magasin d'applications, votre liste de mises à jour d'applications est toujours à portée de main. Commencez par appuyer sur votre portrait dans le coin supérieur droit de l'écran de l'App Store.
Conseil: Le numéro de badge au-dessus de votre portrait indique le nombre de mises à jour d'applications actuellement disponibles.
Dans le panneau Compte qui s'affiche, consultez la section Mises à jour disponibles - vous trouverez votre liste de mises à jour répertoriées ci-dessous. Cependant, c'est une bonne idée de forcer une nouvelle analyse pour les nouvelles mises à jour, ce que vous pouvez faire en utilisant un simple geste de balayage vers le bas.


Pour appliquer toutes les mises à jour disponibles, utilisez l'option Tout mettre à jour. Pour mettre à jour les applications individuellement, utilisez les boutons Mettre à jour à côté de chaque liste.
Conseil: Vous pouvez également supprimer des applications à partir de la liste des mises à jour disponibles elle-même: faites glisser l'application vers la gauche, puis appuyez sur Supprimer. Assez utile pour enfin vous débarrasser des applications que vous utilisez rarement, mais qui continuent de se mettre à jour malgré tout.
2. Rechercher manuellement une application
L'autre façon de mettre à jour une application est de la rechercher sur l'App Store. Assez utile si vous avez une application spécifique que vous souhaitez mettre à jour rapidement, mais que vous ne voulez pas parcourir plusieurs applications dans la liste des mises à jour disponibles.
Après avoir recherché l'application, utilisez l'option Mettre à jour (si une mise à jour est disponible) répertoriée à côté pour la mettre à jour.


Conseil: Quittez l'App Store et la mise à jour continuera à se télécharger et à s'installer en arrière-plan.
3. Utiliser Siri
C'est la même chose que de rechercher l'application sur l'App Store, mais dire à Siri faire ça à la place. Activez Siri à l'aide de la commande vocale « Hey Siri » ou en appuyant sur les boutons Accueil ou Latéraux et en les maintenant enfoncés.
Pour arriver au Firefox page, par exemple, criez simplement « Ouvrez Firefox sur l'App Store » ou « Recherchez Firefox sur l'App Store. »

Une fois que Siri vous oblige en affichant l'application dans l'App Store, appuyez simplement sur Mettre à jour pour la mettre à jour.
Cela aurait été formidable si Siri pouvait appliquer les mises à jour toute seule, mais malheureusement, ce n'est pas encore possible. En espérant que cela figure sur la liste des tâches d'Apple pour les prochaines itérations iOS et iPadOS.
Aussi sur Guiding Tech
4. Toucher 3D ou toucher haptique
Une façon super cool de mettre à jour toutes les applications à la fois est de utiliser 3D Touch sur l'icône App Store. Dans le menu contextuel qui s'affiche, appuyez sur Tout mettre à jour et vous êtes prêt à partir.

Ce geste était disponible dans iOS 12, mais avec iOS 13 et iPadOS, les appareils sans fonctionnalité 3D Touch peuvent également l'utiliser en utilisant Haptic Touch à la place.
Sur l'iPhone XR ou tous les modèles d'iPad, maintenez simplement l'icône App Store enfoncée pendant une fraction de seconde, puis relâchez pour lancer le geste. Ne maintenez pas les icônes plus longtemps que cela - sinon, vous les faire trembler.
5. Définir les mises à jour automatiques
Il est juste de dire que les mises à jour automatiques ne conviennent pas à tout le monde. Si vous utilisez une connexion avec une bande passante limitée, par exemple, les mises à jour automatiques peuvent réduire votre quota en un rien de temps.
Mais avec iOS 13 et iPadOS, les mises à jour se sont fondamentalement améliorées. Plutôt que de retélécharger une application dans son intégralité, seuls les fichiers essentiels seront désormais téléchargés. Par conséquent, les mises à jour d'applications sont 50-60 pour cent plus petit.
Pour activer les mises à jour automatiques, ouvrez l'application Paramètres sur votre iPhone ou iPad, appuyez sur iTunes et App Store, puis activez la bascule à côté de Mises à jour des applications.


Noter: Si vous souhaitez utiliser les données cellulaires pour les mises à jour d'applications, appuyez simplement sur le commutateur à côté de Téléchargements automatiques sous la section Données cellulaires.
Vous pouvez maintenant cesser de vous soucier de la mise à jour des applications.
Aussi sur Guiding Tech
Restez à jour
Donc, c'étaient toutes des façons possibles de mettre à jour des applications sur votre iPhone ou iPad. La suppression de l'onglet Mises à jour dans l'App Store est un point sensible, mais vous vous habituerez au nouvel emplacement en un rien de temps. Et n'oubliez pas d'utiliser toutes ces autres façons de mettre vos applications à jour.
Ensuite : Vous en avez assez d'utiliser Safari sur votre iPhone? Voici neuf excellentes alternatives auxquelles vous devez absolument envisager de passer.