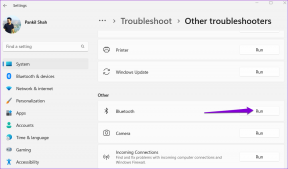Comment réparer OBS ne capturant pas l'audio du jeu
Divers / / November 28, 2021
OBS ou Open Broadcaster Software est l'un des meilleurs logiciels open source qui peut diffuser et capturer l'audio du jeu. Il est compatible avec les systèmes d'exploitation Windows, Linux et Mac. Cependant, de nombreuses personnes ont rencontré des problèmes avec OBS n'enregistrant pas l'audio sur un ordinateur Windows 10. Si vous aussi vous êtes l'un d'entre eux et que vous vous demandez comment correction d'OBS qui ne capture pas l'audio du jeu, Vous êtes au bon endroit.
Dans ce tutoriel, nous allons d'abord passer en revue les étapes pour utiliser OBS pour enregistrer l'audio de votre jeu. Ensuite, nous passerons aux différents correctifs que vous pouvez essayer si vous rencontrez une erreur OBS n'enregistrant pas l'audio du bureau. Commençons!

Contenu
- Comment réparer OBS ne capturant pas l'audio du jeu
- Comment capturer l'audio du jeu dans OBS
- Méthode 1: Rétablir le son d'OBS
- Méthode 2: Ajuster les paramètres sonores de l'appareil
- Méthode 3: Ajuster les améliorations des haut-parleurs
- Méthode 4: Modifier les paramètres OBS
- Méthode 5: Désinstaller Nahimic
- Méthode 6: réinstaller OBS
Comment réparer OBS ne capturant pas l'audio du jeu
Pour OBS pour capturer l'audio du jeu, vous devrez sélectionner la bonne source audio de vos jeux. Suivez ces étapes simples pour commencer :
Comment capturer l'audio du jeu dans OBS
1. Lancer OBS sur votre ordinateur. Allez au Sources section en bas de l'écran.
2. Clique sur le signe plus (+) puis sélectionnez Capture de sortie audio.

3. Choisir Ajouter existant option; puis clique Audio de bureau comme indiqué ci-dessous. Cliquez sur d'accord confirmer.

Maintenant, vous avez sélectionné la bonne source pour capturer l'audio du jeu.
Noter: Si vous souhaitez modifier davantage les paramètres, accédez à Fichiers> Paramètres> Audio.
4. Pour capturer l'audio de votre jeu, assurez-vous que votre jeu est en cours d'exécution. Sur l'écran OBS, cliquez sur Commencer l'enregistrement. Une fois que vous avez terminé, cliquez sur Arrête d'enregistrer.
5. Lorsque votre session est terminée et que vous souhaitez entendre l'audio capturé, accédez à Fichier> Afficher les enregistrements. Cela ouvrira l'explorateur de fichiers, où vous pourrez voir tous vos enregistrements créés avec OBS.
Si vous avez déjà mis en œuvre ces étapes et constaté qu'OBS ne capture pas l'audio du bureau, continuez à lire ci-dessous pour en savoir plus comment réparer OBS ne capturant pas le problème audio du jeu.
Méthode 1: Rétablir le son d'OBS
Il est possible que vous ayez accidentellement coupé le son de votre appareil. Vous devez vérifier votre mélangeur de volume sous Windows pour vérifier qu'OBS Studio est en sourdine. Une fois que vous l'avez réactivé, il se peut que OBS ne capture pas le problème audio du jeu.
1. Faites un clic droit sur le icône de haut-parleur dans le coin inférieur droit de la barre des tâches. Cliquer sur Ouvrez le mélangeur de volume.

2. Clique sur le icône de haut-parleur sous OBS pour réactiver OBS s'il est désactivé.

Ou bien, quittez simplement le mélangeur. Vérifiez si OBS est maintenant capable de capturer l'audio du bureau. Sinon, passez à la méthode suivante.
Méthode 2: Ajuster les paramètres sonores de l'appareil
S'il y a un problème avec les paramètres du haut-parleur de votre ordinateur, cela peut être la raison pour laquelle OBS n'est pas en mesure de capturer l'audio du jeu. Pour résoudre ce problème, suivez ces étapes simples :
1. appuie sur le Windows + R touches ensemble sur le clavier. Cela ouvrira le Courir boîte de dialogue.
2. Taper Contrôler dans la boîte et appuyez sur d'accord lancer Panneau de commande.

3. Dans le coin supérieur droit, accédez à la Vu par option. Ici, cliquez sur petites icônes. Cliquez ensuite sur Sonner.

4. Faites un clic droit sur l'espace vide et vérifiez Afficher les appareils désactivés dans le menu.

5. Sous le Relecture onglet, sélectionnez l'enceinte que vous utilisez. Maintenant, cliquez sur le Définir par defaut bouton.

6. Encore une fois, sélectionnez cette enceinte et cliquez sur Propriétés.

7. Allez au deuxième onglet marqué Niveaux. Vérifiez si l'appareil est en sourdine.
8. Faites glisser le curseur vers la droite pour augmenter le volume. presse Appliquer pour enregistrer les modifications apportées.

9. Dans l'onglet suivant, c'est-à-dire Avancée languette, décocher la case à côté de Autoriser les applications à prendre le contrôle exclusif de cet appareil.

10. Cliquez sur Appliquer suivie par d'accord pour enregistrer toutes les modifications.
11. Sélectionnez à nouveau votre enceinte et cliquez sur Configurer.

12. Dans le Canaux audio menu, sélectionnez Stéréo. Cliquer sur Prochain.

Vérifiez si OBS enregistre l'audio du jeu maintenant. Sinon, passez à la solution suivante pour corriger l'OBS qui ne capture pas l'audio du jeu.
Méthode 3: Ajuster les améliorations des haut-parleurs
Voici les étapes pour améliorer les performances du haut-parleur d'ordinateur :
1. Faites un clic droit sur le icône de haut-parleur situé dans le coin inférieur droit de la barre des tâches. Cliquer sur Des sons.
2. Dans les paramètres du son, accédez au Relecture languette. Faites un clic droit sur votre haut-parleurs puis cliquez sur Propriétés comme expliqué dans la méthode précédente.

3. Dans la fenêtre Propriétés des haut-parleurs/casque, accédez à la Renforcement languette. Cochez les cases à côté de Renforcement des basses, Ambiance virtuelle, et Equilibreur de volume.

4. Cliquer sur Appliquer > OK pour confirmer et appliquer ces paramètres.
Si le problème « OBS ne capture pas l'audio » persiste, passez à la méthode suivante pour modifier les paramètres OBS.
Lire aussi :Activer le thème sombre pour chaque application dans Windows 10
Méthode 4: Modifier les paramètres OBS
Maintenant que vous avez déjà essayé de corriger l'audio via les paramètres du bureau, l'étape suivante consiste à modifier et à ajuster les paramètres audio d'OBS :
1. Lancer Logiciel de diffusion ouvert.
2. Cliquer sur Déposer dans le coin supérieur gauche, puis cliquez sur Paramètres.

3. Ici, cliquez sur Audio> Canaux. Sélectionnez le Stéréo option pour le son.

4. Faites défiler vers le bas dans cette même fenêtre et recherchez Périphériques audio globaux. Sélectionnez l'appareil que vous utilisez pour Audio de bureau ainsi que pour Micro/Audio auxiliaire.

5. Maintenant, cliquez sur Codage du côté gauche de la fenêtre Paramètres.
6. Sous Encodage audio, changer la Débit à 128.
7. Sous Encodage vidéo, changer la débit binaire maximal à 3500.
8. Décochez la Utiliser le CBR option sous Encodage vidéo.
9. Cliquez maintenant sur le Sortir option dans la fenêtre Paramètres.
10. Clique sur le Enregistrement pour afficher les pistes audio sélectionnées.
11. Sélectionnez le son que vous souhaitez enregistrer.
12. presse Appliquer puis cliquez sur D'accord.
Redémarrez le logiciel OBS et vérifiez si vous êtes en mesure de résoudre le problème de l'enregistrement audio du micro par OBS.
Méthode 5: Désinstaller Nahimic
De nombreux utilisateurs ont signalé que Nahimic Audio Manager provoque un conflit avec Open Broadcaster Software. Par conséquent, sa désinstallation peut résoudre le problème de non-enregistrement du son par OBS. Pour désinstaller Nahimic, suivez ces étapes simples :
1. Cliquer sur Menu Démarrer > Paramètres.
2. Cliquer sur applications; ouvert Applications et fonctionnalités.

3. Dans la liste des applications, cliquez sur Nahimic.
4. Cliquer sur Désinstaller.
Si les solutions ci-dessus n'ont pas permis de corriger l'erreur audio du jeu ne capturant pas OBS, le dernier recours consiste à réinstaller OBS.
Méthode 6: réinstaller OBS
La réinstallation d'OBS résoudra les problèmes de programme en profondeur, le cas échéant. Voici comment faire:
1. Sur le clavier, appuyez sur la Windows +R clés ensemble pour ouvrir la course boîte de dialogue. Taper appwiz.cpl et cliquez D'ACCORD.

2. Dans la fenêtre Panneau de configuration, faites un clic droit sur Studio OBS puis cliquez sur Désinstaller/Modifier.

3. Une fois désinstallé, Télécharger OBS du site officiel et installer ce.
Conseillé:
- Comment utiliser un téléphone Android comme haut-parleur pour PC ou TV
- Comment diffuser des jeux Origin sur Steam
- Comment diffuser Netflix en HD ou Ultra HD
- Le volume de correction diminue ou augmente automatiquement dans Windows 10
Nous espérons que ce guide vous a été utile et que vous avez pu réparerOBS ne capture pas l'audio du jeu problème. Faites-nous savoir quelle méthode a fonctionné le mieux pour vous. Si vous avez des questions/commentaires concernant cet article, n'hésitez pas à les déposer dans la section commentaires.