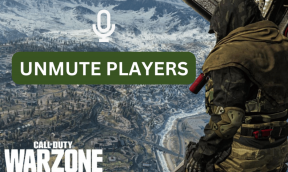15 façons de réparer OneDrive Sync est en attente ou bloquée dans Windows 10
Divers / / November 29, 2021
L'un des problèmes les plus courants avec tout service de stockage en nuage est synchronisation interrompue. Les utilisateurs se plaignent toujours du fait que la synchronisation ne fonctionne pas ou que le service ne se connecte pas. OneDrive n'est pas différent. La plupart des utilisateurs ont cette plainte où la synchronisation OneDrive est en attente ou bloquée dans Windows 10.

Il peut y avoir une multitude de raisons pour lesquelles la synchronisation OneDrive est interrompue. Nous les explorerons tous ci-dessous, donc au moment où vous aurez fini de lire ce guide, vous aurez une solution qui fonctionne pour vous.
Commençons.
1. Erreurs courantes
Je vais faire vite. Vérifiez votre connexion Wi-Fi et redémarrez votre routeur. Assurez-vous d'avoir suffisamment de bande passante et de données dans votre forfait. Redémarrez votre ordinateur pour réaffecter les ressources système et fermer les applications et services inutiles en cours d'exécution en arrière-plan.

Vérifiez Downdetector pour vous assurer que OneDrive n'est pas confronté à des temps d'arrêt ou à certains
autre erreur. Vous trouverez le lien ci-dessous. Vérifiez l'espace de stockage OneDrive.
La version gratuite de OneDrive est livrée avec 5 Go uniquement. Le repos dépendra du plan auquel vous avez souscrit. Vous pouvez toujours acheter plus d'espace de stockage. Cliquez sur l'icône du menu à trois points et sélectionnez Paramètres dans l'application OneDrive pour vérifier l'espace de stockage.
Visitez Downdetector
2. Restrictions OneDrive
Outre l'espace de stockage, il existe d'autres restrictions et limitations lors du téléchargement de fichiers et de dossiers sur OneDrive. La liste est étonnamment longue, mais il existe une version courte qui devrait s'appliquer à la plupart des utilisateurs.
OneDrive ne synchronisera pas les fichiers avec des caractères non valides (#, %), les fichiers non valides comme les fichiers temporaires, un seul compte peut être synchronisé à la fois et les comptes d'utilisateurs invités Windows ne sont pas pris en charge.
Il existe une limite de taille de fichier de 100 Go pour OneDrive et de 15 Go pour les titulaires de compte professionnel, la limite est de 2 Go dans le cas de OneNote fichiers, la limite de caractères du nom de fichier est définie sur 400 et pas plus de 2500 fichiers peuvent être synchronisés à la fois lors de l'utilisation de OneDrive.com placer.
Ensuite, il y a OneDrive Configuration requise que la plupart des ordinateurs modernes se rencontrent mais ne doivent toujours pas être négligés.
3. Fichier ouvert ailleurs
Si le fichier est ouvert dans une autre application, la synchronisation OneDrive ne fonctionnera pas ou restera bloquée entre les deux. Enregistrez les modifications et fermez le fichier avant de réessayer.
4. Suspendre/Reprendre la synchronisation
Cliquez avec le bouton droit sur l'icône OneDrive dans la barre des tâches, cliquez sur Plus et sélectionnez l'option Suspendre la synchronisation.

Attendez quelques instants que la synchronisation OneDrive s'arrête et répétez les mêmes étapes pour la reprendre.

Cela vous aidera à démarrer les choses.
Aussi sur Guiding Tech
5. Essayez un autre dossier
Le fichier que vous essayez de télécharger sur OneDrive est peut-être corrompu. Peut-être que le dossier dans lequel vous essayez de télécharger est lui-même corrompu. Créez un nouveau dossier dans OneDrive et essayez d'y télécharger le fichier.

Renommez d'abord le fichier, assurez-vous qu'il s'ouvre sur votre bureau (stockage local de l'ordinateur), puis retéléchargez-le sur OneDrive. Vérifiez si la synchronisation OneDrive est en attente ou fonctionne maintenant.
6. Paramètres de synchronisation
Cliquez avec le bouton droit sur l'icône OneDrive dans la barre des tâches et sélectionnez Paramètres sous l'option Plus.

Sous l'onglet Paramètres, assurez-vous que la synchronisation n'est pas censée s'arrêter automatiquement lorsque la batterie est faible ou lorsque vous êtes sur un réseau mesuré, sauf si vous le souhaitez. Vérifiez maintenant la batterie de votre ordinateur portable. Assurez-vous qu'il est chargé.

Les taux de chargement et de téléchargement ne sont pas limités sous l'onglet Réseau.

Cochez Utiliser les applications Office pour synchroniser les fichiers Office que j'ouvre sous l'option de l'onglet Office.

Vérifiez si la synchronisation OneDrive est bloquée ou fonctionne à nouveau dans Windows 10 maintenant.
7. Dissocier le compte OneDrive
Revenez à la fenêtre Paramètres OneDrive comme vous l'avez fait à la dernière étape, et sous l'onglet Compte, cliquez sur Dissocier ce PC.

Fermez OneDrive, redémarrez votre ordinateur une fois, puis lancez OneDrive pour vous reconnecter. Vérifiez si la synchronisation est toujours bloquée ou fonctionne correctement.
8. Dépannage de l'application OneDrive
Appuyez sur la touche Windows + I pour ouvrir les paramètres, recherchez et résolvez les problèmes avec les applications du Windows Store et sélectionnez-le.

Il recherchera d'éventuels conflits et erreurs dans les applications installées à partir du Microsoft Store (anciennement appelé Windows Store). Si vous avez installé OneDrive directement à l'aide du fichier .EXE, cette étape peut ne pas fonctionner mais vaut quand même la peine d'être essayée.

Sélectionnez Appliquer les réparations automatiquement et cliquez sur Suivant. Suivez les instructions à l'écran après cela pour réparer les erreurs.
9. Mettre à jour l'application et le système d'exploitation
Microsoft publie des mises à jour pour son système d'exploitation et ses applications qui ont été développées en interne. Ouvrez le Microsoft Store et cliquez sur Téléchargements et mises à jour.

Cliquez sur Obtenir les mises à jour et vérifiez s'il existe une mise à jour pour OneDrive.

Ouvrez à nouveau les paramètres de Windows 10 et cliquez sur Mise à jour et sécurité.

Vérifiez s'il y a une mise à jour ici et si oui, mettez à jour.

S'il y a un problème avec l'application OneDrive et que Microsoft en est conscient, ils pousseront une mise à jour pour le résoudre au plus tôt. Vérifiez à nouveau si la synchronisation OneDrive est toujours en attente sur votre ordinateur Windows 10.
10. Paramètres antivirus et pare-feu
Vérifiez les paramètres de votre pare-feu pour vous assurer que l'application OneDrive est autorisée et non bloquée. Vérifiez également votre application antivirus préférée/installée pour la même chose. Exécutez une analyse complète en utilisant à la fois votre application antivirus et Malwarebytes, un à la fois, pour vous assurer qu'aucun virus, logiciel malveillant ou cheval de Troie n'est responsable de l'erreur de synchronisation OneDrive qui ne fonctionne pas.
Télécharger Malwarebytes
Aussi sur Guiding Tech
11. Fichiers cachés
S'il y a des fichiers cachés dans le dossier OneDrive, vous verrez une erreur de synchronisation bloquée ou en attente. Ouvrez le dossier et vérifiez les fichiers cachés sous l'onglet Affichage.

Vous devriez maintenant voir les fichiers cachés ici. Supprime-les. Vous pouvez également voir des fichiers temporaires ou .TMP. Ils sont créés en tant que « filet de sécurité » pour enregistrer le travail non enregistré afin d'éviter la perte de données. Supprimez-les uniquement si vous êtes sûr que tout le travail a été enregistré.
12. Réinitialiser OneDrive
Ouvrez les paramètres Windows et accédez à Applications et recherchez OneDrive là-bas. Cliquez une fois sur l'application OneDrive pour sélectionner le bouton Options avancées.

Cliquez sur l'option Réinitialiser ici.

Vous devrez vous reconnecter à OneDrive et vérifier à nouveau si la synchronisation est en attente ou bloquée.
13. Réinstaller OneDrive
Revenez aux paramètres et juste en dessous de l'option de réinitialisation, vous verrez le bouton Désinstaller. Cliquez dessus pour supprimer complètement OneDrive de votre ordinateur Windows 10.

Ouvrez le Microsoft Store et installez l'application à partir de là.
14. Démarrage propre
Il peut s'agir d'un conflit d'applications. Avez-vous récemment installé une nouvelle application? Fait une démarrage propre sur votre ordinateur pour en savoir plus.
15. Passez
Si OneDrive ne synchronise toujours pas ce fichier/dossier, il est peut-être temps de passer à une autre application de stockage cloud. Ce n'est pas facile à faire, mais que pourriez-vous faire d'autre? Si vous êtes arrivé jusqu'ici dans le guide, vous en avez besoin pour fonctionner. Je recommanderais Dropbox ou Google Drive.
Qu'est-ce qui vous motive
OneDrive a récemment publié des mises à jour incroyables. Le coffre-fort personnel est quelque chose que chaque fournisseur de services de stockage en nuage doit offrir dans son forfait gratuit. J'espère que l'une des solutions ci-dessus a fonctionné pour vous. Si vous avez trouvé un autre moyen de faire fonctionner la synchronisation OneDrive, partagez-le avec nous dans les commentaires ci-dessous.
Ensuite: Vous souhaitez quitter OneDrive pour Google Drive? Cliquez sur le lien ci-dessous pour découvrir comment Google Photos est une meilleure alternative à celle proposée par Microsoft.