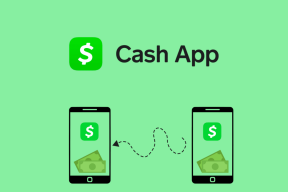7 meilleures nouvelles fonctionnalités et astuces de Samsung One UI 2.0 que vous devez savoir
Divers / / November 29, 2021
Au cours de la dernière année, Samsung a remanié l'interface utilisateur de son téléphone, et maintenant ils brisent toutes les chances — que ce soit le temps de réponse rapide quand ouverture ou recherche d'applications ou le look épuré et moderne. Maintenant, Samsung est prêt avec une version mise à jour de One UI. Bien nommé, One UI 2.0 apporte de nombreuses nouvelles fonctionnalités et astuces que vous pouvez utiliser pour personnaliser davantage l'apparence de votre téléphone Samsung.

De la personnalisation de la fonction de reconnaissance faciale à l'ouverture du mode à une main en un instant, il y a beaucoup de nouvelles choses à explorer.
Par conséquent, dans cet article, nous avons compilé une liste des meilleures fonctionnalités et astuces de Samsung One UI 2.0.
Bonjour nouveaux gestes de navigation
Avec Android 10, Google a changé (encore) la façon dont vous naviguez sur votre téléphone. Bien que les gestes de navigation faisaient partie de OneUI depuis le début, One UI 2.0 apporte une petite bascule pratique pour ajuster la sensibilité des gestes arrière. Raison?
Eh bien, les gestes de navigation natifs d'Android 10 ne sont pas aussi transparents et fluides, surtout en ce qui concerne le geste arrière. Pour contrer cela, Samsung a inclus un curseur astucieux, qui vous permet de modifier la sensibilité de l'écran. Tout ce que vous avez à faire est de le faire glisser vers la gauche/droite et de l'ajuster selon votre convenance.
Les paramètres apparaissent sous Affichage > Barre de navigation > Plus d'options.


Conseil de pro: One UI 2.0 est également livré avec un mode astucieux à une main. Maintenant, vous pourrez accéder à ce mode en appuyant deux fois sur le bouton Accueil. Cool non? Vous pouvez également faire glisser votre doigt vers le bas au centre en bas de l'écran.
Aussi sur Guiding Tech
2. Ajouter un look alternatif
Combien de fois le téléphone refuse-t-il de se déverrouiller simplement parce que vous portiez des lunettes de soleil? Eh bien, si vous avez été confronté à une situation similaire, laissez-moi vous dire que le répit est ici sous la forme de la fonction Alternative Look.

Comme vous l'avez peut-être deviné, il vous permet d'enregistrer une autre apparence pour améliorer la reconnaissance faciale. Cool, non? Nous avons testé et cela a fonctionné sans aucun problème. Pour l'activer, allez dans Paramètres, recherchez Reconnaissance faciale et appuyez sur Ajouter un look alternatif, et vous connaissez le reste.


En parlant d'alternatives, saviez-vous que l'application appareil photo est désormais livrée avec quelques options alternatives ?
Par exemple, vous pouvez définir le mode de l'appareil photo selon votre modèle d'utilisation, et vous pouvez apporter ces modifications directement à partir de la page d'accueil de l'appareil photo. Si vous vous souvenez, vous devrez plonger profondément dans les paramètres pour effectuer ces modifications précédemment.
Maintenant, tout ce que vous avez à faire est de glisser vers la gauche jusqu'à ce que vous voyiez Plus, comme indiqué dans la capture d'écran ci-dessous. Appuyez sur la petite icône en forme de crayon et appuyez longuement sur les modes pour les faire glisser où vous le souhaitez. C'est ça.


La prochaine fois que vous voudrez utiliser votre mode appareil photo préféré, quelques balayages suffiraient.
3. Découvrez l'entretien des nouveaux appareils
Samsung a révisé Device Care dans la mise à jour One UI 2.0. Certaines sections ont été repensées pour offrir plus d'informations. Si vous ouvrez la section batterie, vous verrez un graphique complet ainsi que des informations sur les applications qui accaparent la durée de vie de la batterie de votre téléphone.


En dehors de cela, l'application vous donne également la possibilité de supprimer des images en masse depuis votre téléphone si vous êtes d'humeur à économiser de l'espace.
Tout ce que vous avez à faire est d'ouvrir l'option Device Care et de sélectionner la section nécessaire pour effectuer les modifications. Ou si vous êtes d'humeur à faire quelque chose de nouveau, vous pouvez également consulter les paramètres avancés sous Stockage.
4. Personnaliser l'icône d'empreinte digitale
Un autre nouvel ajout intéressant à One UI 2.0 est qu'il vous permet de personnaliser lorsque l'icône d'empreinte digitale apparaît à l'écran. Pour l'instant, vous pouvez choisir d'afficher l'icône à tout moment, jamais ou uniquement lorsque l'affichage permanent est actif.
Pour ce faire, recherchez les empreintes digitales dans les paramètres et


Cette fonctionnalité est pratique lorsque vous voulez vous assurer que vous gardez votre doigt au bon endroit tout en déverrouillant votre téléphone.
Aussi sur Guiding Tech
5. Ajouter des alertes Emoji au calendrier
Les émojis sont partout! Non sérieusement. Les application Calendrier en stock vous permet désormais d'ajouter des autocollants aux dates sans créer d'événement.
Ainsi, par exemple, si vous souhaitez définir un rappel rapide pour le paiement de votre facture à une date particulière, vous pouvez simplement ajouter un autocollant et l'oublier. Lorsque la date arrivera, Calendar sera à juste titre vous rappeler de payer votre facture avec l'autocollant.
Une image vaut mille mots, dit-on.

Pour ce faire, ouvrez l'application de calendrier et vous verrez une icône emoji sous la date sélectionnée. Appuyez dessus, sélectionnez celui qui décrit le mieux votre situation, et c'est à peu près tout.
6. Définir des rappels basés sur la localisation
En parlant de rappels, vous pouvez désormais configurer des rappels basés sur l'emplacement pour une heure précise. Vous pouvez également partager des rappels avec votre groupe familial ou tout autre groupe.
Pour ce faire, ouvrez un événement et appuyez sur le bouton Carte sous Emplacement. Saisissez l'emplacement où vous souhaitez recevoir un rappel, puis enregistrez-le.


Astuce sympa: Vous pouvez également définir des rappels pour une date spécifique sans créer d'alerte, ce qui rend le processus simple et direct.
7. Application de fichiers
Vous avez accidentellement supprimé un fichier de votre téléphone? Ne paniquez pas! Avec cette nouvelle version de One UI, vous pourrez la restaurer en un rien de temps.
La nouvelle fonctionnalité Corbeille gardera votre contenu supprimé en sécurité pendant environ 15 jours après l'avoir supprimé. Ainsi, si vous appuyez accidentellement sur le bouton Supprimer, vous pouvez facilement accéder au dossier et le restaurer en un seul clic.

Pour ce faire, ouvrez l'application Fichiers et appuyez sur le bouton à trois points dans le coin supérieur droit et sélectionnez Corbeille. Vous y verrez tous les fichiers récemment supprimés. Sélectionnez et appuyez sur le bouton Restaurer situé dans le ruban ci-dessous.


Le saviez-vous: L'application Fichiers a désormais plus de filtres pour vous aider à affiner votre recherche de fichiers et d'images. De plus, vous pouvez copier et déplacer plusieurs fichiers et dossiers en même temps.
Aussi sur Guiding Tech
Explorez votre téléphone
Outre ce qui précède, Samsung One UI 2.0 ajoute également plusieurs nouvelles fonctionnalités telles que les unités de vitesse et de temps à l'application Calculatrice et certaines modifications apportées au navigateur de stock, entre autres. Donc, tout ce que vous avez à faire est de plonger dans les paramètres et de les modifier selon votre convenance et vos préférences.
Ensuite : Vous envisagez de passer de Google Chrome? Consultez l'article ci-dessous pour voir comment le navigateur boursier se compare à Chrome et si cela en vaut la peine.