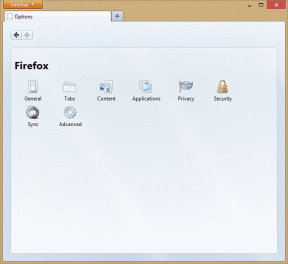Comment exécuter des applications Android sur Windows 11
Divers / / November 29, 2021
Avec la nouvelle version de Windows, vous bénéficiez d'un tas de nouvelles fonctionnalités et de nouveaux paramètres. De la barre des tâches mise à jour et axée sur la productivité à la nouvelle intégration de widgets. Maintenant, après des mois de taquineries, les utilisateurs de Windows 11 pourront exécuter des applications Android sur leurs ordinateurs portables. Et bien, n'est-ce pas génial.

Avec cela, vous pouvez facilement ouvrir et exécuter des applications comme Instagram, YouTube et Amazon Kindle dans le confort de votre ordinateur portable Windows. Non seulement cela vous aidera à gagner du temps, mais cela vous aidera également à ne pas vous laisser distraire par les autres applications de votre téléphone.
La bonne chose est que maintenant, avec le support natif, vous n'avez plus besoin d'émulateurs tiers pour exécuter des applications Android. Microsoft s'est associé à Amazon et Intel pour cette intégration.
Donc, si vous souhaitez exécuter des applications Android sur votre ordinateur portable Windows 11, voici comment procéder.
Aussi sur Guiding Tech
De quoi aurez-vous besoin pour exécuter des applications Android
Désormais, votre PC Windows 11 doit répondre à certaines exigences avant de pouvoir installer et exécuter des applications Android.
1.Version Windows: vous devez vous inscrire sur Windows Insider et votre PC doit avoir Windows 11 Insider Beta.

Pour ce faire, accédez à Paramètres> Windows Update> Programme Windows Insider pour lier votre compte.
2.Virtualisation: La virtualisation doit être activée sur votre PC. Pour ceux qui ne le savent pas, cette fonctionnalité est un fonction matérielle critique requis pour exécuter certaines fonctions telles que les applications Android, le bac à sable Windows, entre autres.
Pour voir l'état de la virtualisation sur votre PC, suivez les étapes ci-dessous.
Étape 1: Recherchez le Gestionnaire des tâches dans le menu Démarrer. Ouvrez le gestionnaire de tâches et cliquez sur l'onglet Performances.
Étape 2: Maintenant, vérifiez le coin inférieur droit comme indiqué dans la capture d'écran ci-dessous.

S'il dit activé, vous êtes prêt à partir. Sinon, vous devrez l'activer. Cependant, l'activation de la virtualisation diffère d'un PC à l'autre. La meilleure façon de procéder serait de vérifier les manuels en ligne de votre ordinateur portable/processeur.
3.Compte Amazon: Last but not least, votre PC doit disposer de la dernière version du Microsoft Store. Deuxièmement, vous avez besoin d'un compte Amazon basé aux États-Unis.
Voici comment installer et exécuter des applications Android sur votre PC Windows 11.
Comment exécuter des applications Android sur Windows 11
Étape 1: Ouvrez Paramètres sur votre PC, sélectionnez Heure et langue dans le volet gauche, puis sélectionnez Langue et région.
Étape 2: Dans la section Région, sélectionnez Pays ou région et choisissez États-Unis dans la liste déroulante.

Étape 3: Ouvrez le menu Démarrer et tapez fonctionnalités de Windows pour les rechercher. La recherche affichera l'option "Activer ou désactiver les fonctionnalités Windows" et cliquer dessus.
Étape 4: Lorsqu'une fenêtre apparaît, attendez qu'elle remplisse les fonctionnalités Windows sur votre PC. Décochez la case à côté de l'option " Plate-forme de machine virtuelle et plate-forme d'hyperviseur Windows " et cliquez sur OK.

Fermez la fenêtre et redémarrez votre PC.
Étape 5: Après le démarrage de votre PC, téléchargez et installez le sous-système Windows.
Télécharger le sous-système Windows
Le sous-système Windows permet à votre PC d'exécuter des applications Android et c'est une étape obligatoire. Le processus d'installation est simple et le système vous guidera tout au long de celle-ci.

Ensuite, téléchargez et installez l'Amazon App Store. Redémarrez votre PC une fois terminé.
Télécharger l'App Store d'Amazon
Maintenant, connectez-vous à l'Amazon App Store avec vos informations d'identification Amazon US.
Une fois connecté, vous pourrez accéder à toutes les applications Android disponibles sur l'App Store d'Amazon. Vous pouvez ensuite télécharger et installer des applications individuelles et les exécuter.

Étant donné que vous serez sur l'Amazon App Store, vous pourrez accéder aux applications Amazon telles que Kindle et aux applications Android standard telles que YouTube et Instagram. De plus, vous pouvez également explorer certaines applications de jeux occasionnels.
Et le jeu ne s'arrête pas là. En plus d'installer des jeux et des applications à partir de la boutique officielle Amazon, vous pouvez également charger les fichiers apk sur votre PC Windows 11. Cependant, nous vous conseillons d'aller de l'avant uniquement si vous faites confiance à la source des fichiers APK.
Aussi sur Guiding Tech
Organiser les applications systématiquement
Par rapport aux versions précédentes, Windows 11 est plus axé sur la concentration et la productivité. La conception nouvelle et intelligente garantit que vous pouvez trouver vos applications fréquemment utilisées en un seul clic. En outre, vous pouvez également épingler votre application préférée dans le menu Démarrer, y compris les applications Android.
Alors si vous aimez lire des ebooks pendant votre temps libre, vous pouvez installer puis épingler l'application Kindle dans le menu Démarrer.
Pour ce faire, ouvrez le menu Démarrer, cliquez sur Toutes les applications, puis faites un clic droit sur l'application de votre choix. Sélectionnez Épingler pour démarrer.

Après cela, faites-le glisser vers la ligne/colonne de votre choix.
Dans le même temps, vous pouvez cliquer avec le bouton droit sur les applications épinglées par défaut et sélectionner Détacher du début pour les supprimer.
Aussi sur Guiding Tech
Le meilleur des deux mondes
Comme il s'agit d'une nouvelle fonctionnalité, il n'y a pas beaucoup d'applications compatibles maintenant. Espérons que le rythme s'accélérera dans les prochains mois et que nous aurons plus d'applications Android à utiliser.