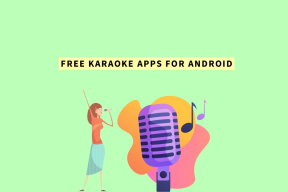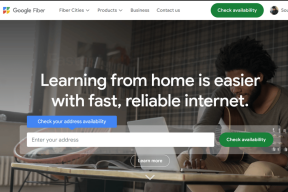Comment réparer le Wi-Fi HP DeskJet 2600 qui ne fonctionne pas
Divers / / November 29, 2021
Les imprimantes sans fil telles que l'imprimante tout-en-un HP DeskJet 2600 éliminent les tracas de cordons et fils en désordre. Vous devez connecter l'imprimante à votre réseau sans fil de la maison, configurez l'imprimante sur votre PC, et elle devrait être assez bonne pour imprimer et numériser. C'est le scénario idéal.

Comme la plupart d'entre nous le savent, les imprimantes (en particulier les imprimantes d'entrée de gamme) ne fonctionnent pas comme prévu. Vous rencontrerez souvent des problèmes avec le réseau Wi-Fi ou l'imprimante refusant de numériser un document.
Si vous rencontrez des problèmes avec la connectivité Wi-Fi du HP DeskJet 2600, voici quelques solutions qui devraient vous aider à le résoudre.
Nous allons jeter un coup d'oeil.
1. Vérifiez la force du signal
Votre imprimante est-elle éloignée du routeur? Le placement du routeur et de l'imprimante en question est très critique, et s'il n'est pas fait correctement, peut entraîner des signaux Wi-Fi faibles. Notez que les obstacles comme les murs (et même les plans d'eau) nuisent à la force du signal.

Pour vérifier la qualité du signal, vous pouvez inspecter le panneau d'information de votre imprimante. S'il affiche une seule barre, vous souhaiterez peut-être le rapprocher du routeur.

Ensuite, vérifiez le réseau auquel l'imprimante est connectée. Pour ce faire, appuyez sur le bouton Informations (i) de l'imprimante pour imprimer les détails nécessaires tels que l'adresse IP, le nom et l'adresse du réseau sans fil et la force du signal.
Vous pouvez également vérifier la force du signal dans une zone particulière via des applications telles que WiFi Analyzer - Network Analyzer.

Cette application affiche toutes les informations relatives au réseau Wi-Fi dans votre voisinage ainsi que la force approximative du signal. Mais restez un peu prudent avec les publicités.
Télécharger l'analyseur WiFi
Les utilisateurs d'iPhone peuvent essayer Wi-Fi SweetSpots. C'est une application simple qui vous permet de vérifier et d'enregistrer la qualité du signal dans une zone particulière.
Pour démarrer un test de vitesse, appuyez simplement sur le bouton Démarrer, et c'est tout. La force du réseau sera clairement affichée dans un graphique en temps réel.
Télécharger Wi-Fi SweetSpots
Noter: Vous devrez maintenir le téléphone immobile dans une zone particulière pendant l'analyse du réseau.
Aussi sur Guiding Tech
2. Modifier les paramètres du routeur
Vérifiez ensuite les paramètres au niveau du routeur. Avez-vous bloqué l'accès d'appareils non autorisés à votre réseau Wi-Fi domestique? Si oui, vous pouvez ajouter l'adresse MAC de l'imprimante à la liste blanche à partir des paramètres du routeur en visitant la page d'administration du routeur.

Pour ce faire, ouvrez la page d'administration du routeur, accédez à la section Sans fil > Filtre MAC sans fil et ajoutez l'appareil sous le mode Accepter dans le filtre Mac. Cette idée est un peu lointaine, mais bon, pourquoi tenter sa chance ?
Noter: N'oubliez pas que les paramètres du routeur peuvent légèrement différer selon la marque du routeur.
3. Le sans fil est-il activé ?
Bien que Wi-Fi Direct soit un module assez pratique, il ne vous permet pas d'imprimer via Wi-Fi lorsqu'il est activé. Par conséquent, vous devez désactiver Wi-Fi Direct.
Pour ce faire, maintenez enfoncés simultanément le bouton Sans fil et le bouton Reprendre.
4. Configurer à nouveau l'imprimante
Lorsque vous modifiez le mot de passe du routeur, l'imprimante ne pourra pas se connecter au réseau Wi-Fi. À ce stade, elle doit être à nouveau configurée en tant que nouvelle imprimante. Pour ce faire, suivez les étapes ci-dessous.
Étape 1: commencez le processus de jumelage en appuyant simultanément sur le bouton Wi-Fi et le bouton Annuler pendant quelques secondes. Lorsque le bouton d'alimentation commence à clignoter, vous saurez que l'imprimante est en mode de configuration.

Étape 2: Maintenant, lancez le Application intelligente HP sur votre PC Windows et appuyez sur l'icône Imprimante sur le panneau de gauche.

Cliquez sur Configurer une nouvelle imprimante qui ouvrira le mode découverte sur votre réseau sans fil. Cliquez sur Continuer, sélectionnez le réseau Wi-Fi et entrez le mot de passe lorsque vous y êtes invité.

Le reste du travail est pratiquement automatique car l'outil commence son processus de configuration pour obtenir et traiter les informations de l'imprimante.

Si l'un des éléments ci-dessus ne fonctionne pas, essayez de redémarrer votre ordinateur. En attendant, vous pouvez utiliser Wi-Fi Direct sur le HP DeskJet 2600 pour effectuer votre travail.
Aussi sur Guiding Tech
Impression avec Wi-Fi Direct
Wi-Fi Direct est un module pratique qui permet à votre PC (ou téléphone) de se connecter directement sans fil à l'imprimante, sans se connecter à un réseau Wi-Fi existant.
Encore une fois, le nom et le mot de passe de ce réseau sont accessibles en imprimant une page d'informations. Vous pouvez également vérifier la même chose dans l'application HP Smart sur votre téléphone.
Dirigez-vous vers Paramètres> Informations sur le réseau et faites défiler vers le bas jusqu'à ce que vous voyiez Wi-Fi Direct. Notez le mot de passe et le nom d'utilisateur.


Cela fait, ouvrez vos paramètres Wi-Fi, recherchez ledit réseau et connectez-vous comme vous le feriez à n'importe quel réseau Wi-Fi normal.
Télécharger HP Smart pour Android
Télécharger HP Smart pour iOS
Noter: Ici aussi, les mêmes règles s'appliquent. Vous devez être proche de l'imprimante pour faire votre travail.
Cela a-t-il résolu votre problème ?
Une imprimante sans fil incapable de se connecter au Wi-Fi peut nuire à l'expérience globale. Heureusement, avec les méthodes ci-dessus, ce problème peut être facilement résolu.
Heureusement pour nous, les méthodes ci-dessus ont bien fonctionné et, espérons-le, elles devraient également résoudre le problème de votre côté. En dehors de cela, si vous avez trouvé un nouveau moyen, veuillez le partager dans la section commentaires ci-dessous. Partager c'est s'occuper, disent-ils !
Prochaine étape: Vous voulez savoir comment numériser des documents à partir de votre téléphone? Lisez le guide détaillé pour savoir comment.