Comment activer la virtualisation sur Windows 10 ?
Divers / / November 28, 2021
Il y a plusieurs choses qui font de Windows 10 la meilleure version de Windows qui ait jamais existé. L'une de ces fonctionnalités est la prise en charge de la virtualisation matérielle et, par conséquent, la possibilité de créer des machines virtuelles. Pour ceux qui ne le savent pas et en termes simples, la virtualisation est la création d'une instance virtuelle de quelque chose (la liste comprend un système d'exploitation, un périphérique de stockage, un serveur réseau, etc.) sur le même ensemble de matériel. La création d'une machine virtuelle permet aux utilisateurs de tester des applications bêta dans un environnement isolé, d'utiliser et de basculer facilement entre deux systèmes d'exploitation différents, etc.
Bien que la virtualisation soit une fonctionnalité dont la plupart des utilisateurs n'ont aucune utilité, elle est désactivée par défaut sous Windows. Il faut l'activer manuellement à partir du Menu du BIOS puis installez le logiciel de virtualisation de Windows (Hyper-V). Dans cet article, nous couvrirons tous les petits détails de l'activation de la virtualisation sur Windows 10 et vous montrerons également comment créer une machine virtuelle.

Contenu
- Comment activer la virtualisation sur Windows 10
- Conditions requises pour la virtualisation
- Vérifiez si la virtualisation est activée dans le BIOS/UEFI
- Activer la virtualisation dans le BIOS/UEFI
- 3 façons d'activer Hyper-V dans Windows 10
- Méthode 1: Activer Hyper-V à partir du panneau de configuration
- Méthode 2: Activer Hyper-V à l'aide de l'invite de commande
- Méthode 3: Activer Hyper-V à l'aide de Powershell
- Comment créer une machine virtuelle en utilisant Hyper-V ?
Comment activer la virtualisation sur Windows 10
Conditions requises pour la virtualisation
La virtualisation matérielle a été introduite pour la première fois dans Windows 8 et a depuis évolué pour inclure un plus grand nombre de fonctionnalités telles que le mode de session amélioré, les graphiques haute fidélité, la redirection USB, Démarrage sécurisé Linux, etc. dans Windows 10. Bien que des fonctionnalités de virtualisation de meilleure qualité et plus nombreuses exigent également un système plus puissant. Vous trouverez ci-dessous une liste des prérequis que votre ordinateur doit posséder pour que vous puissiez créer et exécuter une machine virtuelle.
1. Hyper-V n'est disponible que sur Windows 10 Professionnel, Entreprise et Éducation. Si vous avez Windows 10 Home et que vous souhaitez créer une machine virtuelle, vous devrez passer à la version Pro. (Si vous n'êtes pas sûr de votre version de Windows, tapez gagnant dans la barre de recherche de démarrage ou la boîte de commande d'exécution et appuyez sur Entrée.)
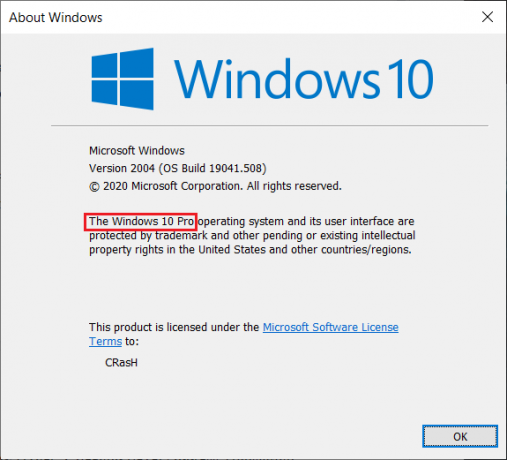
2. Votre ordinateur doit fonctionner sur un processeur 64 bits prenant en charge SLAT (Secondary Level Address Translation). Pour vérifier la même chose, ouvrez l'application Informations système et examinez le type de système et Entrées des extensions de traduction d'adresses de deuxième niveau Hyper-V.
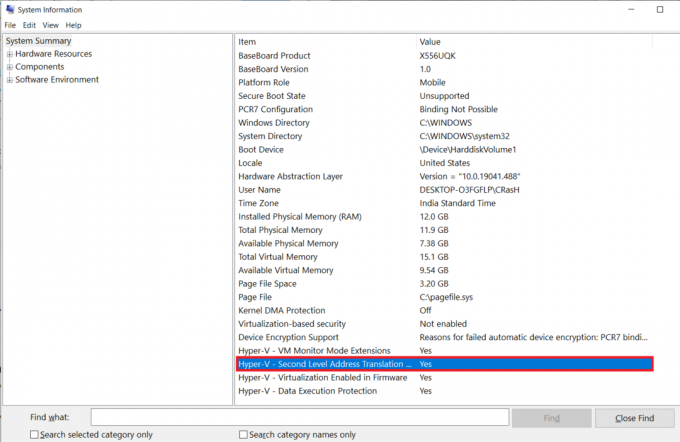
3. Un minimum de 4 Go de RAM système devrait être installé, bien que, en avoir plus que cela rendrait l'expérience beaucoup plus fluide.
4. Il devrait également y avoir suffisamment d'espace de stockage libre pour installer le système d'exploitation souhaité sur la machine virtuelle.
Vérifiez si la virtualisation est activée dans le BIOS/UEFI
La technologie de virtualisation est peut-être déjà activée sur votre ordinateur. Pour vérifier si c'est bien le cas, suivez les étapes ci-dessous.
1. Rechercher Invite de commandes ou Powershell (l'un ou l'autre fonctionne) dans la barre de recherche et cliquez sur Ouvrir.

2. Taper systeminfo.exe et appuyez sur Entrée pour exécuter la commande. Cela peut prendre quelques secondes pour que la fenêtre rassemble toutes les informations système et les affiche pour vous.
3. Faites défiler les informations affichées et essayez de localiser la section Exigences Hyper-V. Vérifiez l'état de Virtualisation activée dans le micrologiciel. Il devrait, comme évident, lire Oui si la virtualisation est activée.
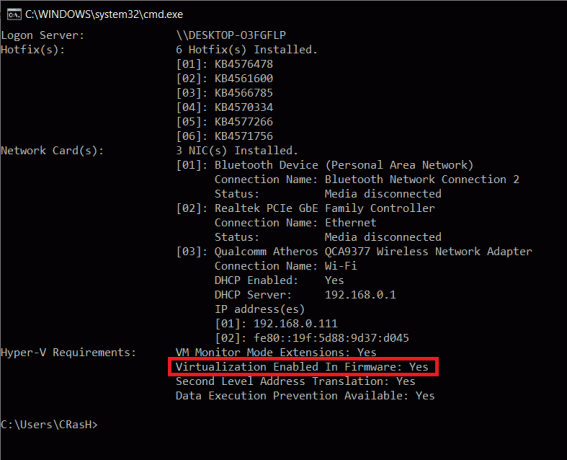
Une autre façon de vérifier si la virtualisation est activée est d'ouvrir le Gestionnaire des tâches Windows (Ctrl + Maj + Echap) et dans l'onglet Performances, vérifiez son état (assurez-vous que le processeur de l'ordinateur est sélectionné sur la gauche). Si la virtualisation n'est pas activée, activez-le d'abord à partir du menu BIOS, puis installez Hyper-V pour créer des machines virtuelles.

Activer la virtualisation dans le BIOS/UEFI
BIOS, le logiciel chargé de s'assurer que votre ordinateur démarre correctement, gère également un certain nombre d'autres fonctionnalités avancées. Comme vous l'avez peut-être deviné, le BIOS contient également les paramètres permettant d'activer la technologie de virtualisation sur votre ordinateur Windows 10. Pour activer Hyper-V et gérer vos machines virtuelles, vous devrez d'abord activer la virtualisation dans le menu BIOS.
Désormais, le logiciel BIOS diffère d'un fabricant à l'autre, et le mode d'entrée (clé BIOS) dans le menu BIOS est également différent pour chacun. Le moyen le plus simple d'entrer dans le BIOS est d'appuyer plusieurs fois sur l'une des touches suivantes (F1, F2, F3, F10, F12, Esc ou la touche Suppr) lorsque l'ordinateur démarre. Si vous ne connaissez pas la clé BIOS spécifique à votre ordinateur, suivez plutôt le guide ci-dessous et activez la virtualisation sur PC Windows 10 :
1. Ouvert Paramètres Windows en appuyant sur la combinaison de touches Windows + I et cliquez sur Mise à jour et sécurité.

2. À l'aide du menu de navigation de gauche, accédez au Récupération page des paramètres.
3. Ici, cliquez sur le Redémarrer maintenant bouton sous le Démarrage avancé section.

4. Sur l'écran de démarrage avancé, cliquez sur Dépannage et entrez Options avancées.
5. Maintenant, cliquez sur Paramètres du micrologiciel UEFI et redémarrer.
6. L'emplacement précis des paramètres de virtualisation ou de technologie virtuelle sera différent pour chaque fabricant. Dans le menu BIOS/UEFI, recherchez l'onglet Avancé ou Configuration, et en dessous, activer la virtualisation.
3 façons d'activer Hyper-V dans Windows 10
Le logiciel d'hyperviseur natif de Microsoft s'appelle Hyper-V et vous permet de créer et de gérer des environnements informatiques virtuels, également appelés machines virtuelles, sur un seul serveur physique. Hyper-V peut exécuter virtuellement des systèmes d'exploitation, ainsi que des disques durs et des commutateurs réseau. Les utilisateurs avancés peuvent même utiliser Hyper-V pour virtualiser les serveurs.
Bien que Hyper-V soit intégré à tous les PC pris en charge, il doit être activé manuellement. Il existe exactement 3 façons d'installer Hyper-V sur Windows 10, qui sont toutes expliquées en détail ci-dessous.
Méthode 1: Activer Hyper-V à partir du panneau de configuration
C'est la méthode la plus simple et la plus directe car vous disposez d'une interface utilisateur graphique. Il vous suffit de naviguer jusqu'à la destination souhaitée et de cocher une case.
1. Appuyez sur la touche Windows + R pour lancer la boîte de commande Exécuter, tapez control ou panneau de commande dedans, et cliquez sur OK pour l'ouvrir.

2. Chercher Programmes et fonctionnalités dans la liste de Tous les éléments du Panneau de configuration et cliquez dessus. Vous pouvez changer la taille de l'icône en petite ou grande pour faciliter la recherche de l'article.

3. Dans la fenêtre Programmes et fonctionnalités, cliquez sur le Tourner les fenêtres fonctionnalités sur ou hors lien hypertexte présent sur la gauche.
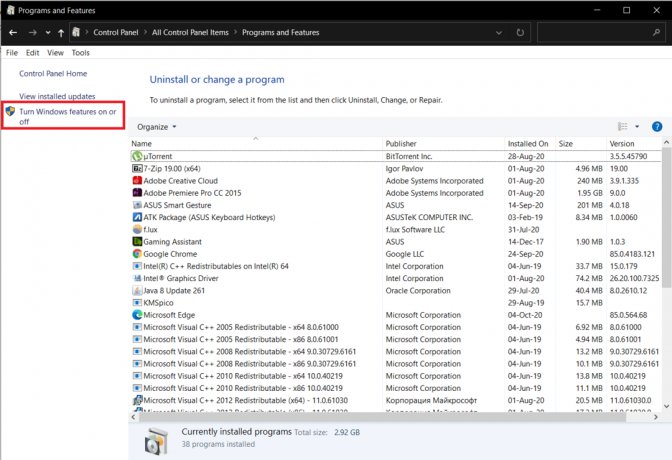
4. Enfin, activez la Virtualisation en cochant la case à côté de Hyper-V et cliquez sur d'accord.
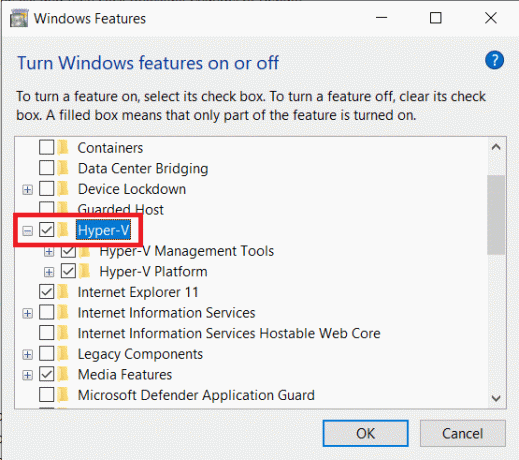
5. Windows commencera automatiquement à télécharger et à configurer tous les fichiers requis pour créer une machine virtuelle sur votre ordinateur. Une fois le processus de téléchargement terminé, il vous sera demandé de redémarrer.
Cliquer sur Redémarrer maintenant pour redémarrer votre PC immédiatement ou cliquez sur Ne pas redémarrer et redémarrez manuellement plus tard selon votre convenance. La virtualisation ne sera activée qu'après le redémarrage, alors n'oubliez pas d'en effectuer une.
Méthode 2: Activer Hyper-V à l'aide de l'invite de commande
Une seule commande suffit pour activer et configurer Hyper-V à partir de l'invite de commande.
1. Taper Invite de commandes dans la barre de recherche Démarrer (touche Windows + S), cliquez avec le bouton droit sur le résultat de la recherche et sélectionnez Exécuter en tant qu'administrateur.

Noter: Cliquer sur Oui dans la fenêtre contextuelle Contrôle de compte d'utilisateur qui s'affiche pour demander l'autorisation d'autoriser le programme à apporter des modifications au système.
2. Dans la fenêtre d'invite de commande maintenant élevée, tapez la commande ci-dessous et appuyez sur Entrée pour l'exécuter.
Dism /en ligne /Obtenir des fonctionnalités | trouver "Microsoft-Hyper-V"
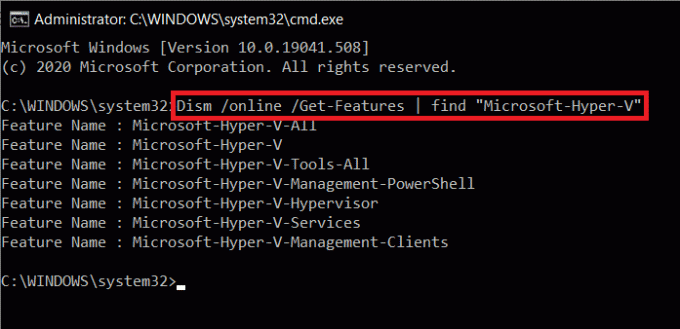
3. Vous recevrez maintenant une liste de toutes les commandes disponibles liées à Hyper-V. Pour installer toutes les fonctionnalités Hyper-V, exécutez la commande
Dism /online /Enable-Feature /FeatureName: Microsoft-Hyper-V-All
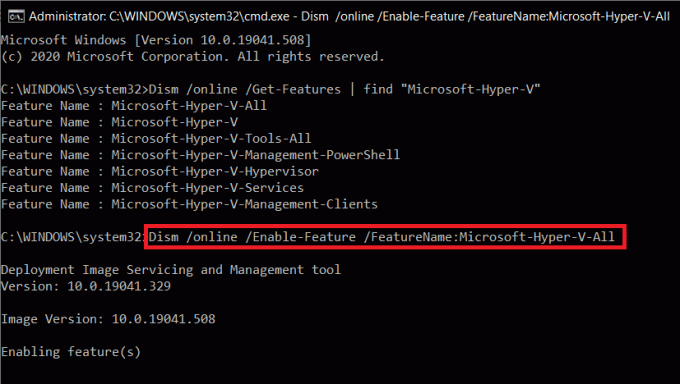
4. Toutes les fonctionnalités Hyper-V seront désormais installées, activées et configurées pour votre usage. Pour terminer le processus, un redémarrage de l'ordinateur est requis. Appuyez sur O et appuyez sur Entrée pour redémarrer à partir de l'invite de commande elle-même.
Méthode 3: Activer Hyper-V à l'aide de Powershell
Semblable à la méthode précédente, il vous suffit d'exécuter une seule commande dans une fenêtre Powershell élevée pour installer toutes les fonctionnalités Hyper-V.
1. Semblable à l'invite de commande, Powershell doit également être lancé avec des privilèges administratifs pour activer Hyper-V. Appuyez sur la touche Windows + X (ou faites un clic droit sur le bouton Démarrer) et sélectionnez Windows Powershell (Admin) dans le menu de l'utilisateur avancé.

2. Pour obtenir une liste de toutes les commandes et fonctionnalités Hyper-V disponibles, exécutez
Get-WindowsOptionalFeature -Online | Where-Object {$_.FeatureName -like "Hyper-V“}
3. Exécutez la première commande de la liste pour installer et activer toutes les fonctionnalités Hyper-V. La ligne de commande entière pour le même est
Enable-WindowsOptionalFeature -Online -FeatureName Microsoft-Hyper-V -All
4. Appuyez sur Y et appuyez sur Entrée pour redémarrer votre PC et activer Hyper-V.
Comment créer une machine virtuelle en utilisant Hyper-V ?
Maintenant que vous avez activé la virtualisation et configuré Hyper-V sur Windows 10, il est temps d'utiliser la technologie et de créer une machine virtuelle. Il existe plusieurs façons de créer une machine virtuelle (Hyper-V Manager, PowerShell et Hyper-V Quick Create), mais la plus simple consiste à utiliser l'application Hyper-V Manager.
1. Ouvert Panneau de commande en utilisant votre méthode préférée et cliquez sur Outils administratifs. Vous pouvez également ouvrir le même (Outils d'administration Windows) directement via la barre de recherche.

2. Dans la fenêtre d'explorateur suivante, double-cliquez sur Gestionnaire Hyper-V.
3. Une fenêtre du gestionnaire Hyper-V s'ouvrira bientôt. Sur la gauche, vous trouverez le nom de votre ordinateur, sélectionnez-le pour continuer.
4. Maintenant, cliquez sur Action présente en haut et sélectionnez Nouveau, suivi de Machine virtuelle.
5. Si vous souhaitez créer une machine virtuelle avec la configuration la plus basique, cliquez directement sur le bouton Terminer dans la fenêtre Assistant Nouvelle machine virtuelle. D'autre part, pour personnaliser la machine virtuelle, cliquez sur Suivant et suivez les étapes individuelles une par une.
6. Vous trouverez la nouvelle machine virtuelle dans le panneau de droite de la fenêtre Hyper-V Manager. Options pour l'activer ou le désactiver, l'éteindre, les paramètres, etc. y sera également présent.
Conseillé:
- 8 façons d'ouvrir le gestionnaire de services Windows dans Windows 10
- Comment réparer Windows 10 qui tourne lentement après la mise à jour
- 3 façons de partager l'accès Wi-Fi sans révéler le mot de passe
C'est ainsi que vous pouvez activer la virtualisation et créer une machine virtuelle sur un PC Windows 10. Si vous avez du mal à comprendre l'une des étapes, commentez ci-dessous et nous vous répondrons dans les plus brefs délais.


