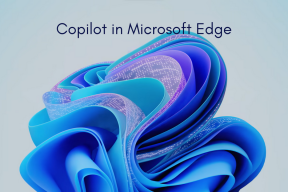Comment changer la langue du système dans Windows 10
Divers / / November 28, 2021
Comment changer la langue du système dans Windows 10 : Lorsque vous installez le système d'exploitation Windows 10, il vous demande de choisir la langue. Si vous choisissez la langue particulière de votre choix et décidez plus tard de la changer, vous avez la possibilité de changer la langue du système. Pour cela, vous n'avez pas besoin de réinstaller le Windows 10 sur votre système. Il est possible que vous ne soyez pas à l'aise avec la langue actuelle du système et que vous souhaitiez la changer. Cependant, vous devez vous assurer de toujours vérifier d'abord la langue actuelle de votre système, qui est définie par défaut lors de l'installation du système d'exploitation Windows 10.
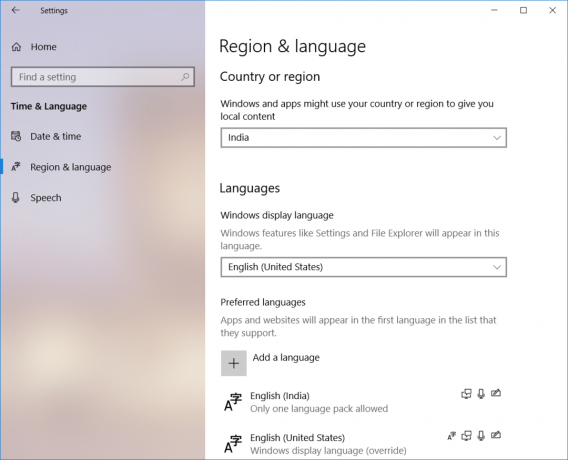
Contenu
- Pourquoi changer la langue du système dans Windows 10 ?
- Comment changer la langue du système dans Windows 10
Pourquoi changer la langue du système dans Windows 10 ?
Avant de passer aux instructions de changement de langue du système, nous devons évaluer certaines raisons de le changer. Pourquoi quelqu'un changerait-il la langue par défaut du système ?
1 - Si vos amis ou parents qui viennent chez vous ne connaissent pas la langue actuelle du système de votre système, vous pouvez changer instantanément la langue afin qu'ils puissent facilement travailler dessus.
2 – Si vous avez acheté un PC d'occasion dans un magasin et constatez que vous ne comprenez pas la langue actuelle du système. C'est la deuxième situation où vous devez changer la langue du système.
Comment changer la langue du système dans Windows 10
Assurez-vous de créer un point de restauration juste au cas où quelque chose ne va pas.
Vous avez l'autorité et la liberté totales pour changer les langues du système.
Noter: Si vous utilisez un compte Microsoft, il synchronise les modifications de vos paramètres sur tous les appareils connectés à ce compte. Par conséquent, si vous souhaitez modifier la langue d'un seul système en particulier, il est recommandé de désactiver d'abord l'option de synchronisation.
Étape 1 - Accédez à Paramètres > Comptes > Appuyez sur Synchroniser vos paramètres
Étape 2 - Éteindre les Interrupteur à bascule des préférences de langue.

Une fois que vous avez terminé, vous pouvez procéder à la modification des paramètres de langue de votre système.
1.Appuyez sur la touche Windows + I pour ouvrir les paramètres.
2.Appuyez sur Option heure et langue. C'est la section où vous trouverez les paramètres liés au changement de langue.

3. Naviguez vers Région et langue.
4.Ici sous le paramètre de langue, vous devez cliquer sur Ajouter une langue bouton.

5.Vous pouvez rechercher la langue que vous souhaitez utiliser dans le champ de recherche. Vous devez vous assurer que vous tapez la langue dans la zone de recherche et choisissez celle que vous souhaitez installer sur votre système.
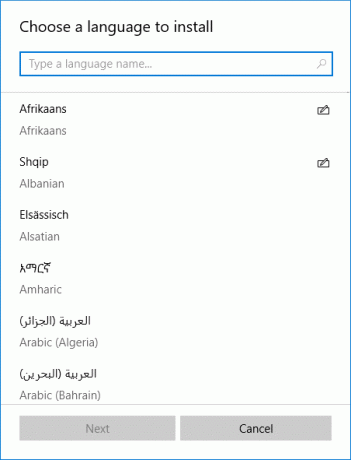
6.Sélectionnez la langue et cliquez sur "Prochain”.

7.Sélectionnez "Définir comme option de langue d'affichage Windows” option
8.Vous obtiendrez une option de fonctionnalité supplémentaire à installer, telle que Discours et écriture. Cliquez sur l'option Installer.
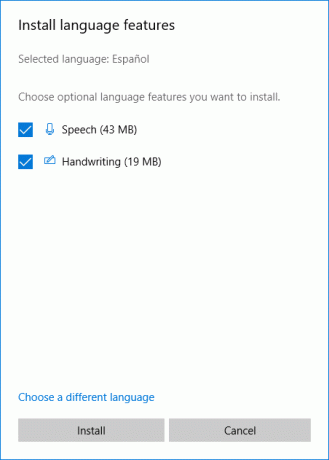
9.Vous devez vérifier si la langue sélectionnée a été correctement définie ou non. Vous devez vérifier sous "Langue d'affichage de Windows”, assurez-vous que la nouvelle langue est définie.
10.Si votre langue ne correspond pas au pays, vous pouvez vérifier sous "Pays ou région” et correspond à l'emplacement de la langue.
11.Pour définir la langue pour l'ensemble du système, vous devez cliquer sur "Paramètres de langue d'administration” sur le panneau droit de l'écran.

12.Ici, vous devez cliquer sur "Paramètres de copie" bouton.
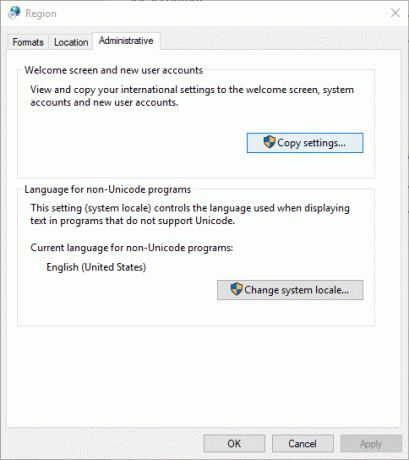
13.– Une fois que vous aurez cliqué sur Copier les paramètres, vous devez ici cocher "Écran d'accueil et comptes système" et « Nouveaux comptes d'utilisateurs“. Cela apportera les modifications dans toutes les sections pour s'assurer que la langue par défaut de votre système est modifiée en fonction de votre paramètre requis.
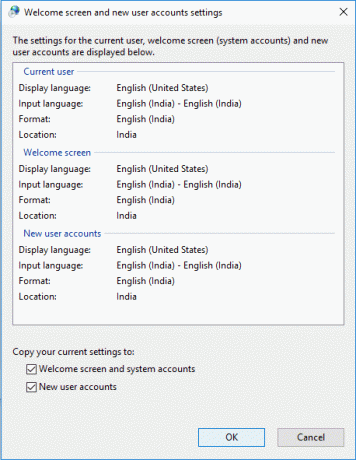
14.– Enfin, cliquez sur l'option OK pour enregistrer les modifications.
Une fois que vous aurez terminé les étapes mentionnées ci-dessus, tout sur votre appareil sera modifié dans la nouvelle langue - écran d'accueil, paramètres, explorateur et applications.
C'est ainsi que vous pouvez facilement changer la langue du système dans Windows 10. Cependant, vous devez comprendre que la fonctionnalité Cortana n'est pas disponible dans certaines régions, vous pouvez donc la perdre en changeant la langue du système pour une région que Cortana ne prend pas en charge.
Vous n'avez pas besoin de vous en tenir aux paramètres par défaut lorsque vous souhaitez personnaliser les paramètres pour une meilleure utilisation de votre système. Ces étapes vous permettront d'apporter les modifications souhaitées au système à tout moment. Si vous souhaitez annuler les modifications, il vous suffit de suivre les mêmes instructions. Tout ce que vous devez garder à l'esprit est la langue système précédemment configurée afin que vous puissiez la choisir correctement.
Conseillé:
- Synchroniser plusieurs comptes Google Drive dans Windows 10
- Comment afficher le mot de passe enregistré dans Chrome
- Créer des formulaires remplissables dans Microsoft Word
- Utiliser des composants Chrome pour mettre à jour des composants individuels
J'espère que les étapes ci-dessus ont été utiles et maintenant vous pouvez facilement Changer la langue du système dans Windows 10, mais si vous avez encore des questions concernant ce tutoriel, n'hésitez pas à les poser dans la section des commentaires.