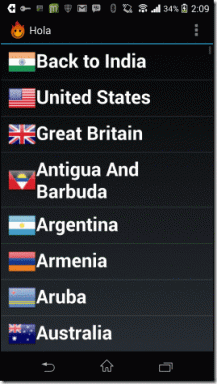Comment désactiver complètement la vue des tâches dans Windows 10
Divers / / November 29, 2021
Les Fonctionnalité d'affichage des tâches dans Windows 10 est une aubaine pour les utilisateurs expérimentés. Il vous permet de créer plusieurs bureaux virtuels et de séparer le travail et la vie personnelle. Mais tout le monde n'utilise pas la vue des tâches, et certains en sont même contrariés. Deux façons d'accéder à la vue des tâches incluent des raccourcis clavier qui peuvent entraîner un changement accidentel de la vue et affecter le flux de travail. Heureusement, il existe des moyens de désactiver définitivement la vue des tâches dans Windows.

Si vous n'utilisez pas la vue des tâches ou si vous avez un flux de travail différent, il peut être avantageux de la désactiver. Nous verrons comment masquer le bouton Affichage des tâches dans la barre des tâches, le désactiver complètement et interdire aux autres utilisateurs Windows de l'activer dans ce guide.
Commençons.
1. Désactiver le raccourci clavier pour la vue des tâches
Appuyer sur la touche Windows + les boutons Tab ouvre également la vue des tâches. On peut
utiliser l'application AutoHotKey pour personnaliser et définir des raccourcis clavier personnalisés et modifier le fonctionnement facile de certains raccourcis prédéfinis.2. Masquer le bouton Vue des tâches dans la barre des tâches
Le bouton Vue des tâches est visible dans la barre des tâches. Il se trouve à côté du bouton Rechercher ou Cortana. Si vous l'avez désactivé, vous ne le verrez pas.
Cliquez avec le bouton droit sur la barre des tâches et désélectionnez l'option « Afficher le bouton Affichage des tâches » pour la masquer dans la barre des tâches.

Aussi sur Guiding Tech
3. Désactiver le geste d'affichage des tâches dans le pavé tactile à partir des paramètres
Vous avez peut-être accédé accidentellement à la vue des tâches lors du défilement ou de l'utilisation de gestes pour ceux d'entre vous qui utilisent un ordinateur portable. La raison en est que Windows a un raccourci pour entrer dans la vue des tâches intégré au pavé tactile. Faites glisser le pavé tactile avec trois doigts vers le haut pour activer la vue des tâches.
Étape 1: Appuyez sur la touche Windows + I pour ouvrir les paramètres. Recherchez les paramètres du pavé tactile et ouvrez-le.

Étape 2: Faites défiler un peu vers le bas et vous remarquerez les paramètres de geste pour les balayages à trois doigts. Sélectionnez Rien dans le menu déroulant.

Étape 4: Faites défiler un peu plus et vous remarquerez des paramètres similaires pour un balayage à quatre doigts. Encore une fois, répétez les mêmes étapes.

4. Désactiver/Masquer la vue des tâches à partir de l'Éditeur du Registre
Pour certains utilisateurs de Windows malchanceux, l'option de masquer le bouton Vue des tâches dans la barre des tâches manquait. D'autres utilisateurs voulaient aller plus loin et désactiver complètement la vue des tâches plutôt que de le cacher. L'astuce de l'éditeur de registre est également utile pour les administrateurs qui souhaitent empêcher d'autres utilisateurs d'accéder à la vue des tâches ou au bureau virtuel.
Cependant, nous vous recommandons de prendre un sauvegarde des clés de registre avant d'aller de l'avant. Ce sont des fichiers au niveau du système et peuvent perturber le comportement du système d'exploitation Windows de manière permanente.
Étape 1: Appuyez sur la touche Windows + S pour ouvrir la recherche Windows et recherchez l'éditeur de registre. Ouvrez-le.

Étape 2: Accédez à la structure des dossiers ci-dessous.
HKEY_CURRENT_USER\Software\Microsoft\Windows\CurrentVersion\Explorer\Advanced.
Étape 3: Dans la fenêtre de droite, double-cliquez sur le AfficherTaskViewButton et définissez la valeur sur 0 (zéro). Enregistrez tous les paramètres et redémarrez votre ordinateur une fois.

Étape 4: Si vous souhaitez simplement masquer le bouton Affichage des tâches dans la barre des tâches plutôt que de le désactiver complètement, accédez plutôt à la structure de dossiers ci-dessous dans l'Éditeur du Registre.
HKEY_CURRENT_USER\Software\Microsoft\Windows\CurrentVersion\Explorer\MultiTaskingView\AllUpView
Étape 5 : Dans le volet droit de la fenêtre, double-cliquez pour ouvrir Activé et définissez la valeur sur 0.

Vous pouvez créer de nouvelles clés et fichiers s'ils sont manquants dans l'Éditeur du Registre. Suivez simplement le guide ci-dessus qui explique également comment effectuer une sauvegarde de l'Éditeur du Registre.
Aussi sur Guiding Tech
5. Désactiver le raccourci clavier de la vue des tâches à partir de GPE
Nous avons vu à quel point il est facile de modifier le raccourci clavier pour lancer la vue des tâches à l'aide de AutoHotKey. Cependant, cela ne fonctionne que pour les profils individuels et non au niveau administrateur. C'est là que l'éditeur de stratégie de groupe (GPE) intervient pour appliquer les règles au niveau du système pour tous les utilisateurs.
Il convient de noter que GPE est disponible uniquement pour les utilisateurs de Windows Pro et Enterprise et non pour les utilisateurs Home.
Étape 1: Ouvrez à nouveau la recherche Windows (touche Windows + S) et recherchez et ouvrez l'éditeur de stratégie de groupe.

Étape 2: Accédez à la structure des dossiers ci-dessous dans le volet de gauche.
Configuration ordinateur > Modèles d'administration > Composants Windows > Edge UI

Étape 3: Dans la fenêtre de droite, double-cliquez sur Autoriser le balayage des bords pour l'ouvrir et sélectionnez l'option Désactivé. Enregistrez tous les paramètres et redémarrez votre ordinateur une fois pour exécuter les modifications.

Aussi sur Guiding Tech
Changez votre point de vue
La vue des tâches permet également aux utilisateurs d'accéder à la fonction Chronologie et bureaux virtuels. Saviez-vous que toutes ces données sont également synchronisées avec un autre ordinateur Windows utilisant le même identifiant? Cela signifie que tout votre historique et vos bureaux virtuels sont accessibles sur un autre ordinateur.
Mais tout le monde n'a pas besoin ou n'utilise pas la vue des tâches et il existe plusieurs façons de la désactiver sur votre ordinateur. Que vous souhaitiez le supprimer de la barre des tâches ou le désactiver complètement, il existe un moyen.
Ensuite: Avez-vous coché l'option de verrouillage de la barre des tâches? Découvrez ce qui se passe après avoir activé le verrouillage de la barre des tâches sous Windows 10.