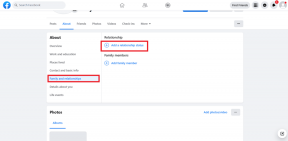Les 13 meilleures façons de résoudre le problème de l'adaptateur réseau Windows 10 manquant
Divers / / November 29, 2021
Personne n'apprécie quand le internet ne fonctionne plus à l'improviste sur leur PC. Malheureusement, beaucoup d'entre nous ont été confrontés au problème en raison de l'adaptateur réseau malveillant. La carte réseau disparaît du Gestionnaire de périphériques ou l'on reçoit une notification indiquant que la carte réseau est manquante. Comme l'adaptateur est manquant, il est impossible de se connecter à Internet.

Les raisons derrière cela peuvent être nombreuses, mais la plus évidente est tout logiciel récent qui s'y intéresse. Il est fort possible qu'un malware perturbe votre ordinateur — c'est le pire des cas.
Ne t'inquiète pas. Une fois la carte réseau rétablie, vous pourrez utiliser Internet sans aucun problème. Mais pour cela, vous devez d'abord résoudre le problème de la carte réseau.
C'est pour cela que nous allons vous aider. Dans cet article, vous trouverez 13 façons de résoudre le problème de manque de pilote de carte réseau sous Windows 10.
Vérifions les solutions.
1. Redémarrez votre PC
S'il existe un remède magique dans le monde de la technologie, c'est le redémarrage de l'appareil. Redémarrez votre appareil Windows 10 pour vérifier si l'adaptateur est de nouveau en action.
2. Mettre l'ordinateur portable en mode veille
Certains utilisateurs ont suggéré que mettre l'ordinateur portable en mode veille en fermant son couvercle pendant un certain temps, résout également le problème de l'absence de carte réseau.

3. Retirer le câble d'alimentation
Une autre façon de résoudre le problème est de rester impuissant pendant un certain temps. C'est éteindre votre PC et débrancher le cordon d'alimentation de celui-ci. Attendez au moins 10 secondes. Rebranchez ensuite le cordon d'alimentation et allumez l'appareil.
4. Retirer la batterie
Le retrait de la batterie force la carte mère de votre ordinateur portable à réinitialiser ses paramètres, résolvant ainsi tous les problèmes. Si votre ordinateur portable prend en charge une batterie amovible, éteignez-la d'abord. Retirez ensuite le couvercle de la batterie et retirez la batterie pendant quelques secondes. Insérez-le à nouveau et allumez votre ordinateur portable. Espérons que l'adaptateur réseau sera de retour.
5. Résoudre un problème de réseau
Windows 10 fournit un utilitaire de dépannage compétent connu pour résoudre divers problèmes. Ici, nous allons prendre l'aide de l'utilitaire de résolution des problèmes dédié aux cartes réseau.
Suivez ces étapes pour lancer le processus de dépannage :
Étape 1: Ouvrez Paramètres à partir du menu Démarrer ou appuyez sur la touche Windows + I.

Étape 2: Cliquez sur Mise à jour et sécurité.

Étape 3: sélectionnez Dépannage dans la barre latérale gauche. Faites défiler vers le bas et cliquez sur Adaptateur réseau suivi de Exécuter l'utilitaire de résolution des problèmes. Suivez les instructions à l'écran pour démarrer le processus.

Conseil de pro : Taper dépanner dans la recherche Windows pour ouvrir directement l'écran Dépannage.
Aussi sur Guiding Tech
6. Mettre à jour le lecteur réseau
Si la carte réseau est visible dans le Gestionnaire de périphériques, vous pouvez également essayer le mettre à jour. Parfois, le problème est dû à un bogue dans la version du pilote installé sur votre système. Ainsi, sa mise à jour peut résoudre le problème de l'absence de carte réseau.
Pour le réparer, suivez ces étapes :
Étape 1: Cliquez avec le bouton droit sur l'icône du menu Démarrer et sélectionnez Gestionnaire de périphériques à partir de celui-ci. Sinon, appuyez sur la touche Windows + R. Taper devmgmt.msc et appuyez sur Entrée.

Étape 2: Cliquez sur la petite flèche vers le bas présente à côté de Cartes réseau. Faites un clic droit sur votre adaptateur réseau. Il provient généralement de Realtek/Broadcom ou a le sans fil écrit à côté. Sélectionnez Mettre à jour le pilote. Terminez le processus et redémarrez votre ordinateur.

7. Désinstaller ou annuler l'adaptateur
Si la mise à jour du pilote n'a pas résolu le problème, essayez de revenir à une version précédente ou de la désinstaller. Commencez par reculer. Si vous le désinstallez, votre système installera le pilote automatiquement après un redémarrage.
Pour désinstaller, suivez les étapes mentionnées dans l'activation du pilote. Cependant, après avoir cliqué avec le bouton droit sur le pilote, choisissez Désinstaller le périphérique.

Pour revenir en arrière, cliquez sur Propriétés après avoir fait un clic droit sur le pilote. Sous Propriétés, accédez à l'onglet Pilote et cliquez sur Restaurer le pilote. Redémarrez votre système.

8. Activer le pilote
Parfois, le pilote est désactivé et c'est pourquoi vous ne pouvez pas vous connecter à Internet. Pour résoudre ce problème, vous devez activer le pilote.
Pour cela, ouvrez le Gestionnaire de périphériques comme indiqué ci-dessus. Cliquez ensuite avec le bouton droit sur votre pilote réseau sous Cartes réseau et sélectionnez Activer le pilote.
9. Installer le pilote
Si le pilote n'est pas visible sous Cartes réseau, vous le trouverez sous Autres périphériques ou Périphériques inconnus. Il aura une icône jaune à côté. Cliquez avec le bouton droit sur le pilote et sélectionnez Mettre à jour le pilote dans la liste. Redémarrez votre appareil.
Aussi sur Guiding Tech
10. Afficher les pilotes cachés dans le gestionnaire de périphériques
Si la carte réseau n'apparaît pas même après avoir suivi les correctifs mentionnés ci-dessus, elle peut être masquée.
Pour le rendre visible, procédez comme suit :
Étape 1: Ouvrez le Gestionnaire de périphériques en cliquant avec le bouton droit sur l'icône du menu Démarrer.
Étape 2: Dans le Gestionnaire de périphériques, cliquez sur l'option Afficher dans la barre d'outils en haut et sélectionnez Afficher les périphériques cachés.

Étape 3: Cliquez sur l'option Action et sélectionnez Rechercher les modifications matérielles.

Étape 4: Si l'adaptateur apparaît dans la liste sous Périphériques inconnus, mettez-le à jour.
11. Vérifier les boutons du réseau physique
S'assurer le mode avion est désactivé sur votre système. Recherchez également un bouton physique pour le Wi-Fi, utilisez-le pour activer le Wi-Fi.
12. Désactiver VPN et antivirus
Si vous utilisez un VPN sur votre ordinateur, essayez de le désactiver ou de le désinstaller pendant un moment. Redémarrez ensuite votre PC.
De même, désactivez l'antivirus ou vérifiez si une mise à jour est disponible. Parfois, même l'antivirus nécessite un redémarrage.
13. Réinitialiser les réglages réseau
Enfin, si rien ne fonctionne, réinitialisez les paramètres réseau. Faisant cela rétablira tous les paramètres réseau à leurs valeurs par défaut. Ne vous inquiétez pas, cela n'entravera pas vos données.
Pour réinitialiser le réseau, procédez comme suit :
Étape 1: Ouvrez Paramètres sur votre PC.
Conseil: Utilisez le raccourci touche Windows + I pour ouvrir les paramètres
Étape 2: Cliquez sur Réseau et Internet.

Étape 3: Faites défiler l'écran d'état vers le bas et cliquez sur Réinitialisation du réseau.

Étape 4: Confirmez votre décision en cliquant sur Réinitialiser maintenant.

Aussi sur Guiding Tech
Votre Windows est-il mis à jour ?
Nous espérons que les solutions ci-dessus auraient ramené l'adaptateur réseau sur votre PC. Si cela persiste, nous vous suggérons de vérifier Service de mise à jour Windows trop. Parfois, il existe une incompatibilité entre la carte réseau et la version actuelle de Windows. Recherchez une mise à jour disponible sous Paramètres > Mise à jour et sécurité.
Ensuite: Une fois la connectivité Internet rétablie, suivez sa vitesse avec un outil de surveillance de la vitesse dans la barre des tâches. Apprenez à utiliser l'outil en l'ajoutant à la barre d'état de Windows 10.