Comment créer un fichier texte sur Mac
Divers / / November 28, 2021
Vous venez de passer d'un système d'exploitation Windows à macOS? Si oui, alors ce guide s'avérera utile pour vous. De nombreuses fonctionnalités différencient Mac des autres ordinateurs Windows. Les Mac sont plus faciles à utiliser et plus stables que les systèmes Windows. Cependant, il y a une chose qui diffère complètement lorsque vous passez à macOS, c'est-à-dire un processus pour créer un fichier texte sur Mac. Aujourd'hui, nous allons vous expliquer comment créer un nouveau fichier sur Mac.

Contenu
- Comment créer un nouveau fichier texte sur Mac
- Raisons de créer un fichier texte sur Mac
- Méthode 1: créer un fichier texte avec un terminal sur Mac
- Méthode 2: créez un nouveau fichier à l'aide de TextEdit.
- Méthode 3: Intégrer sur Automator
Comment créer un nouveau fichier texte sur Mac
Si vous travailliez sur un PC Windows, vous auriez pu créer un nouveau fichier en quelques étapes simples. Cependant, cette fonctionnalité n'est pas là pour les utilisateurs de Mac.
1. Faites un clic droit n'importe où sur votre Bureau filtrer.
2. Sélectionner Nouveau > Document texte, comme montré.

Raisons de créer un fichier texte sur Mac
Avant d'examiner les méthodes pour créer un fichier texte sur Mac, examinons d'abord les raisons pour lesquelles vous pourriez en avoir besoin :
- Accès rapide: La raison la plus courante pour laquelle on souhaite créer un nouveau fichier texte vierge sur Mac est pour un accès rapide et facile. Parfois, vous aurez peut-être besoin d'un raccourci sur votre bureau pour noter des choses importantes, lors d'une réunion de bureau ou d'un cours en ligne.
- Texte sans formatage: Une autre raison pour laquelle vous voudriez un fichier texte vierge serait de noter des choses sans aucun formatage. Parfois, cette technique permet de créer des documents de meilleure apparence. Par exemple, on peut créer des articles bruts au format texte brut, puis les coller sur un traitement de texte pour le formatage.
- Explorer les nouvelles fonctions: Si vous êtes récemment passé à macOS, savoir comment créer un nouveau fichier texte vierge sur Mac vous aidera grandement, en particulier lorsque vous devez noter des pointeurs.
En tant que tel, la création d'un nouveau fichier texte noir sur un macOS peut dérouter quiconque vient de commencer à l'utiliser. Par conséquent, suivez notre guide étape par étape pour créer un fichier texte sur Mac.
Méthode 1: créer un fichier texte avec un terminal sur Mac
L'application de terminal est un moyen simple de créer un fichier texte sur Mac, comme expliqué ci-dessous :
1. Aller à Chercheur et cliquez sur Prestations de service.
2. Clique sur le Nouveau terminal au dossier option, comme illustré.

3. Maintenant, un Fenêtre du terminal s'ouvrira, y compris le dossier actuel défini selon vos préférences.
4. Taper: touchez monfichier.txt dans l'aérogare.
Noter: Remplacer monfichier.txt avec le Nom avec lequel vous souhaitez enregistrer votre fichier. Par exemple, mynotes.txt
5. presse Entrer puis, quittez l'application.
6. Double-cliquez dessus pour ouvert et Éditer le, comme vous le souhaitez.
Méthode 2: créer un nouveau fichier à l'aide de TextEdit
Cette méthode est plus simple que de télécharger des applications tierces et des commandes de codage. La bonne chose est que cette plate-forme est intégrée à chaque macOS et qu'aucun achat supplémentaire n'est donc requis. Suivez les étapes données pour créer un fichier texte sur Mac en utilisant TexteModifier:
1. Lancer Projecteur en appuyant Commande et espace clés ensemble.
2. Ouvert TexteModifier sur votre Mac en le recherchant dans la barre de recherche Spotlight.
3. Dans TextEdit, sélectionnez Nouveau document, comme montré.
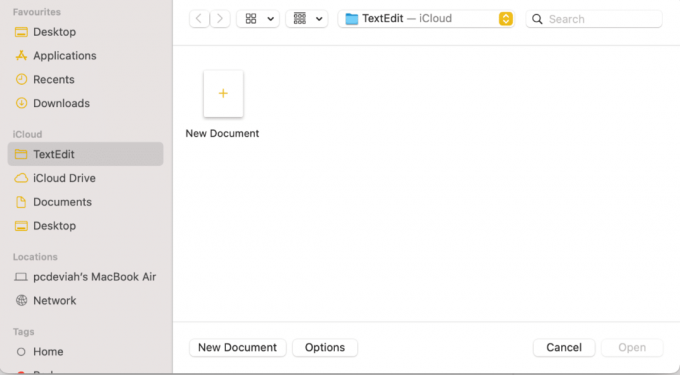
4. Par défaut, le Application TextEdit va créer un fichier avec du texte riche. Cliquer sur FaireTexte brut du Format menu.
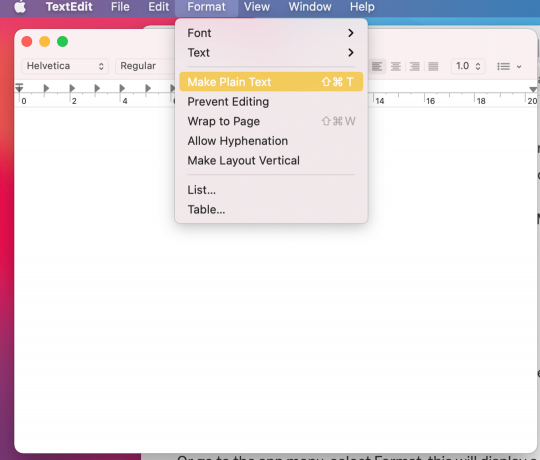
5. Vous pouvez maintenant commencer à écrire. Une fois terminé, enregistrez ce fichier en appuyant sur le bouton Commande & S clés.
6. Ici, Renommer votre fichier et sélectionnez le destination où il sera enregistré.
7. appuie sur le D'accord bouton pour l'enregistrer.
Lire aussi :Comment utiliser le dossier Utilitaires sur Mac
Méthode 3: Intégrer sur Automator
Même si l'option de clic droit n'est pas disponible sur macOS, vous pouvez l'intégrer dans la fenêtre de votre choix. Suivez les étapes indiquées pour modifier le codage requis :
1. Cliquer sur Chercheur, et tapez Automate dans la barre de recherche.
2. Ensuite, sélectionnez Nouveau document dans le coin inférieur gauche de l'écran.
Noter: Vous pouvez également appuyer sur les touches de raccourci clavier Commande + N pour exécuter cette fonction rapidement.
3. Sélectionnez un Application et cliquez sur Choisir. Dans ce cas, Flux de travail.
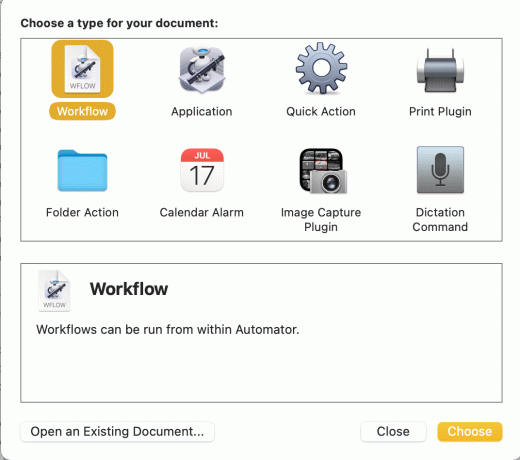
4. Faites défiler la liste donnée dans Une bibliothèque sous le Actions languette.
5. Cliquer sur Utilitaires.
6. Cliquer sur Exécuter AppleScript, comme indiqué en surbrillance.
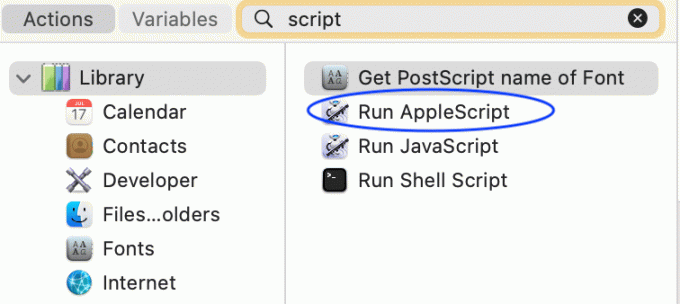
7. Maintenant, faites glisser Exécuter AppleScript de là dans Flux de travail.
8. Taper: Dites à l'application « Finder » de créer un nouveau fichier sur (la cible de la fenêtre avant) en tant qu'alias.
9. Ensuite, cliquez sur Déposer puis, sauvegarder comme NewTextDoc.app
Noter: Assurez-vous de sélectionner Application dans Où et Format de fichier option.
10. Ouvert Applications dossier utilisant Chercheur.

11. Appuyez et maintenez Option - Commande touches et faites glisser simultanément le NouveauTexteDoc application à la barre d'outils.
12. Ici, vous pourrez créer un nouveau document dans n'importe quel dossier en cliquant simplement sur le Option automatisme dans la barre d'outils.
13. Le nouveau fichier texte sera nommé sans titre. Vous pouvez renommer le fichier selon votre préférence.
Les versions de MacOS incluent deux éditeurs de texte en ligne de commande, c'est-à-dire Vim et Emac, cependant, ils peuvent devenir un peu complexes et peuvent nécessiter un certain temps d'adaptation. Bien que ces outils open source soient libres d'utilisation, vous pouvez également acheter et télécharger des logiciels d'édition supplémentaires avec lesquels vous serez plus à l'aise.
- Atome est un éditeur de texte piratable souvent utilisé pour créer des fichiers texte sur Mac.
- Microsoft Word est également utilisé pour créer un nouveau fichier sur Mac.
Conseillé:
- Comment ajouter des polices à Word Mac
- Le correctif n'a pas pu se connecter à iMessage ou FaceTime
- 5 façons de réparer Safari ne s'ouvre pas sur Mac
- Correction de l'erreur d'échec de l'installation de MacOS Big Sur
Nous espérons que ce guide a pu vous donner des instructions appropriées, étape par étape, pour créer un fichier texte sur Mac. Vous devriez maintenant vous sentir en confiance pour créer un fichier texte avec Terminal sur Mac. Si vous avez d'autres questions, n'hésitez pas à les poser dans la section commentaires ci-dessous.



