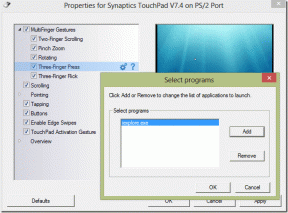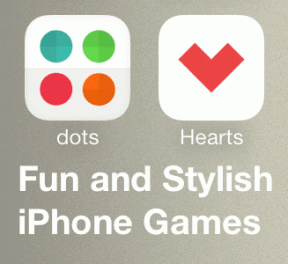Comment désactiver Google Assistant sur l'écran de verrouillage et autres astuces intéressantes
Divers / / November 29, 2021
L'assistant Google est sans aucun doute le meilleur assistant numérique basé sur l'IA. C'est rapide, précis et il s'améliore au fur et à mesure que vous l'utilisez. Google a beaucoup investi dans l'assistant au cours des deux dernières années, et il a parcouru un long chemin depuis sa création. Il contient plus de fonctionnalités que vous n'en auriez probablement jamais besoin et vous voudrez peut-être en supprimer quelques-unes.

Par exemple, Google vous permet de déclencher l'assistant même lorsque votre téléphone est verrouillé à l'aide de ce qu'on appelle la correspondance vocale. Google Assistant est capable d'identifier votre voix. Il apparaît chaque fois que vous dites « OK Google » ou « Hey Google », même lorsque vous avez protégé votre téléphone avec un mot de passe. Cela peut devenir un peu frustrant si vous avez plusieurs appareils alimentés par Google Assistant et que l'écran de votre téléphone s'allume pendant que vous vous adressez à un autre appareil.
Alors naturellement, vous voudriez désactiver l'assistant Google sur l'écran de verrouillage. Bien que de nombreux utilisateurs continuent à
demander une solution à Google, la société n'en a toujours pas expédié un. Heureusement, il existe un moyen d'éviter ce problème et c'est ce dont nous allons parler dans cet article.Comment désactiver Google Assistant sur l'écran de verrouillage
À désactiver l'assistant Google de l'activation lorsque votre téléphone est verrouillé, vous devrez désactiver un paramètre appelé Voice Match. Suivez simplement ces étapes simples pour désactiver Voice Match sur votre appareil :
Étape 1: Lancez l'assistant Google à l'aide de la commande vocale ou en maintenant enfoncé le bouton d'accueil. Cliquez ensuite sur l'icône de boîte dans le coin inférieur gauche pour ouvrir la page Assistant.

Étape 2: Ici, appuyez sur votre photo de profil dans le coin supérieur droit. Dans la fenêtre suivante, passez à l'onglet Assistant.


Étape 3: Une fois là-bas, faites défiler jusqu'en bas et sélectionnez l'option Téléphone dans la liste des appareils assistants.

Étape 4: Sur la page suivante, appuyez sur la bascule à côté de l'option Accès avec Voice Match pour la désactiver, puis appuyez sur OK dans la fenêtre contextuelle qui s'affiche ensuite.


Cela désactivera la fonction Voice Match et l'assistant Google ne s'affichera plus lorsque vous l'invoquerez accidentellement alors que votre appareil est verrouillé. Assez simple, non?
Si vous souhaitez désactiver complètement la fonctionnalité, vous pouvez également supprimer votre modèle Voice. Pour ce faire, appuyez simplement sur l'option Modèle vocal, puis sur Supprimer le modèle vocal dans la page suivante.

Maintenant que vous avez réussi à empêcher l'Assistant Google de s'afficher sur l'écran de verrouillage, examinons quelques fonctionnalités utiles de l'Assistant que vous devriez essayer à la place.
Configurer des routines pour l'assistant Google
Il existe une variété de commandes différentes que vous pouvez utiliser avec l'Assistant Google. Mais saviez-vous que vous pouvez configurer des commandes ou des routines personnalisées déclencher une série d'actions? Eh bien, vous le faites maintenant. Suivez simplement ces étapes pour configurer votre commande personnalisée :
Étape 1: Accédez aux paramètres de l'assistant comme vous l'avez fait précédemment, puis sélectionnez l'option Routines.

Étape 2: Sur la page suivante, appuyez sur l'icône plus dans le coin inférieur droit pour configurer une nouvelle routine.

Vous pouvez également modifier et utiliser l'une des routines préconfigurées répertoriées ici. Pour modifier une routine, appuyez dessus et modifiez les actions/médias dans la page suivante.

Étape 3: Ajoutez une nouvelle commande dans la page Nouvelle routine, puis sélectionnez une action ou un média qui sera déclenché lorsque vous utiliserez cette commande. Vous pouvez le faire en appuyant sur les invites bleues Ajouter une action et Ajouter un média.

Étape 4: Lorsque vous ajoutez une nouvelle action, vous pouvez saisir ce que vous voulez que l'assistant fasse dans l'espace prévu. Alternativement, vous pouvez choisir une action populaire en appuyant sur l'invite Choisir les actions populaires.


Après avoir sélectionné une action, appuyez sur Ajouter dans le coin supérieur droit pour l'inclure dans votre routine personnalisée. Votre nouvelle routine devrait maintenant apparaître dans la page principale des routines et elle peut être déclenchée à l'aide de la commande spécifiée chaque fois que vous ouvrez l'assistant Google.
Changer la voix de l'assistant Google
Vous n'aimez pas la voix de l'Assistant Google? Eh bien, vous pouvez changer cela aussi. Google propose des options vocales, à la fois masculines et féminines, parmi lesquelles choisir. Suivez ces étapes simples pour modifier la voix de l'Assistant :
Étape 1: Ouvrez les paramètres de l'assistant comme indiqué ci-dessus, puis appuyez sur l'option vocale de l'assistant.

Étape 2: Dans le menu suivant, appuyez sur l'un des cercles pour écouter un échantillon des voix de l'assistant. Pour choisir une voix, laissez-la sélectionnée et fermez le menu.

Explorer les nouvelles commandes de l'assistant Google
Comme je l'ai mentionné précédemment, l'assistant Google prend en charge une variété de commandes. La plupart d'entre nous n'utilisons qu'une petite fraction des commandes disponibles simplement parce que nous n'en sommes pas conscients. Heureusement, il existe un moyen simple de découvrir de nouvelles commandes de l'Assistant. Voici comment procéder :
Étape 1: Affichez l'assistant Google, puis appuyez sur la petite icône de boîte dans le coin inférieur gauche.

Étape 2: Dans la page suivante, faites défiler jusqu'à la section Explorer à l'aide de l'assistant. Vous trouverez ici une liste de commandes populaires, ainsi que des suggestions organisées pour vous.


Étape 3: Appuyez maintenant sur la flèche à côté de la section Qu'est-ce qui est populaire pour accéder au menu Explorer.


Vous trouverez ici une liste de toutes les choses que l'assistant peut faire, y compris quelques suggestions personnalisées en fonction de la façon dont vous l'avez utilisé jusqu'à présent ou en fonction des appareils/applications que vous possédez.


Si vous faites défiler jusqu'en bas, vous remarquerez une section qui classe également les commandes en fonction de sujets spécifiques. Sélectionnez simplement un sujet pour voir une liste de toutes les commandes associées que vous pouvez utiliser. Assez pratique.
Faites travailler l'Assistant Google pour vous
Malgré ces défauts mineurs, l'Assistant Google est un excellent outil qui peut vous aider à simplifier plusieurs tâches banales au quotidien. Il comprend une tonne de fonctionnalités que vous devriez explorer tout de suite et les faire fonctionner pour vous.
Ensuite : Vous rencontrez des problèmes avec l'apparition aléatoire de l'Assistant Google? Consultez l'article suivant pour une solution simple.