4 façons de changer la date et l'heure dans Windows 10
Divers / / November 28, 2021
Si vous avez récemment mis à jour votre Windows 10 ou venez de passer à Windows 10, vous pouvez constater que l'heure est légèrement incorrecte et vous devez configurer la date et l'heure dans Windows 10. Mais ne vous inquiétez pas, il existe de nombreuses façons de modifier facilement la date et l'heure dans Windows 10. Vous pouvez configurer la date et l'heure via le Panneau de configuration ou dans les paramètres de Windows 10, mais vous devez être connecté en tant qu'administrateur pour configurer ces paramètres. Alors, sans perdre de temps, voyons comment changer la date et l'heure dans Windows 10 à l'aide du didacticiel ci-dessous.
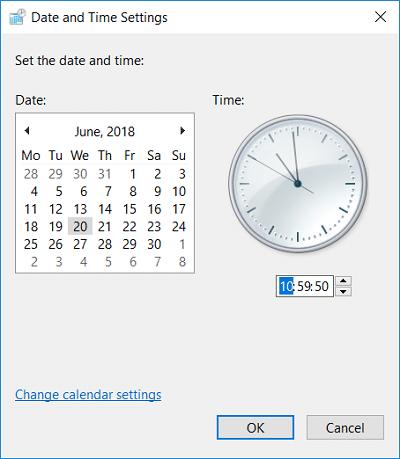
Contenu
- 4 façons de changer la date et l'heure dans Windows 10
- Méthode 1: Comment modifier la date et l'heure dans Windows 10 à l'aide du Panneau de configuration
- Méthode 2: Comment modifier la date et l'heure dans les paramètres de Windows 10
- Méthode 3: Comment modifier la date et l'heure dans Windows 10 à l'aide de l'invite de commande
- Méthode 4: Comment modifier la date et l'heure dans Windows 10 à l'aide de PowerShell
4 façons de changer la date et l'heure dans Windows 10
Assurez-vous de créer un point de restauration juste au cas où quelque chose ne va pas.
Méthode 1: Comment modifier la date et l'heure dans Windows 10 à l'aide du Panneau de configuration
1. Taper contrôler dans Windows 10 Search puis clique sur Panneau de commande à partir du résultat de la recherche.

2. Cliquez maintenant sur "Horloge et région" puis clique "Date et l'heure“.

3. Sous la fenêtre Date et heure, cliquez sur "Changer la date et l'heure“.

4. Cela ouvrira la fenêtre Paramètres de date et d'heure, donc configurez la date et l'heure en conséquence et cliquez sur OK.

Noter: Vous pouvez modifier l'heure actuelle, les minutes, les secondes et AM/PM pour les réglages de l'heure. Et en ce qui concerne la date, vous pouvez modifier le mois, l'année et la date actuelle.
5. Cliquez sur Appliquer, suivi de D'ACCORD.
Méthode 2: Comment modifier la date et l'heure dans les paramètres de Windows 10
1. Appuyez sur la touche Windows + I pour ouvrir Paramètres puis clique Temps et langue.

Noter: Ou vous pouvez faire un clic droit sur Date et heure dans la barre des tâches puis sélectionnez Ajustez la date/l'heure.

2. Assurez-vous de sélectionnez Date et heure dans le menu de gauche.
3. Maintenant pour changer la date et l'heure, éteins le bascule qui dit "Régler l'heure automatiquement“.

4. Cliquez ensuite sur "Changer" sous Changer la date et l'heure.
5. Prochain, changer la date, le mois et l'année pour corriger le nombre. De la même manière, réglez l'heure sur l'heure, la minute et le AM/PM corrects, puis cliquez sur Changer.

6. Si vous souhaitez que Windows synchronise automatiquement l'heure de l'horloge système avec les serveurs de temps Internet, activez à nouveau le "Régler l'heure automatiquement” basculer.
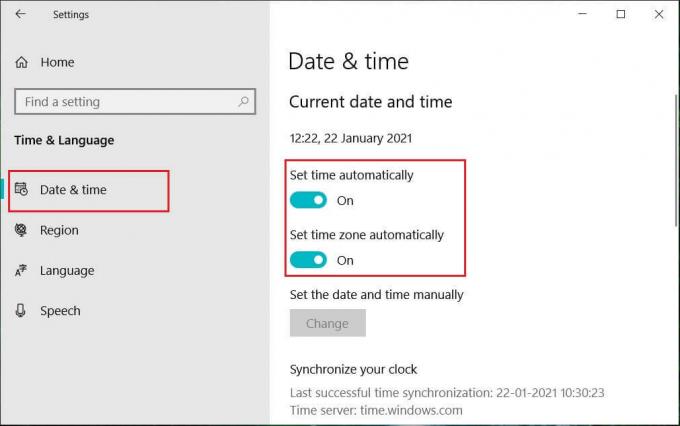
Méthode 3: Comment modifier la date et l'heure dans Windows 10 à l'aide de l'invite de commande
1. Ouvrez l'invite de commande. L'utilisateur peut effectuer cette étape en recherchant 'cmd' puis appuyez sur Entrée.

2. Tapez la commande suivante dans cmd et appuyez sur Entrée :
Pour voir la date actuelle: date /t
Pour changer la date actuelle: date MM/JJ/AAAA
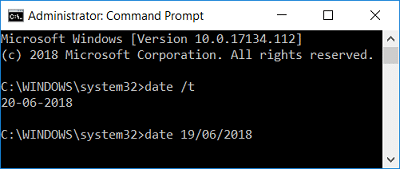
Noter: MM est le mois de l'année, JJ est le jour du mois et AAAA est l'année. Donc si vous voulez changer la date au 15 mars 2018, alors vous devez entrer: date 15/03/2018
3. Tapez la commande suivante dans cmd et appuyez sur Entrée :
Pour voir l'heure actuelle: heure /t
Pour changer la date actuelle: heure HH: MM
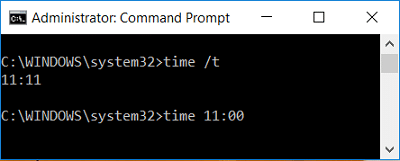
Noter: HH sont les heures et MM sont les minutes. Donc, si vous souhaitez modifier l'heure à 10h15, vous devez utiliser la commande: time 10:15, de même si vous souhaitez modifier l'heure à 23h00, entrez: time 23:00
4. Fermez l'invite de commande et redémarrez votre PC pour enregistrer les modifications.
Méthode 4: Comment modifier la date et l'heure dans Windows 10 à l'aide de PowerShell
1. Taper PowerShell dans la recherche Windows puis faites un clic droit sur PowerShell dans le résultat de la recherche et sélectionnez Exécuter en tant qu'administrateur.

2. Tapez maintenant la commande suivante et appuyez sur Entrée :
Pour modifier la date et l'heure en utilisant le format 24 heures: Set-Date -Date « MM/JJ/AAAA HH: MM
Pour modifier la date et l'heure en AM: Set-Date -Date « MM/JJ/AAAA HH: MM AM
Pour modifier la date et l'heure en MP: Set-Date -Date « MM/JJ/AAAA HH: MM PM
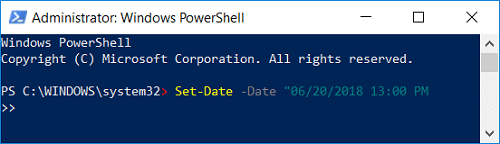
Noter: Remplacez MM par le mois réel de l'année, DD par le jour du mois et AAAA par l'année. De même, remplacez HH par les heures et MM par les minutes. Voyons un exemple de chacune des commandes ci-dessus :
Pour modifier la date et l'heure en utilisant le format 24 heures: Set-Date -Date “15/03/2018 21:00
Pour modifier la date et l'heure en AM: Set-Date -Date « 15/03/2018 06:31 AM
Pour modifier la date et l'heure en MP: Set-Date -Date "15/03/2018 23:05 PM
3. Fermez PowerShell lorsque vous avez terminé et redémarrez votre PC pour enregistrer les modifications.
Conseillé:
- Nettoyer le disque à l'aide de la commande Diskpart Clean dans Windows 10
- Comment annuler un Chkdsk programmé dans Windows 10
- Réparer Cliquez ici pour saisir vos informations d'identification les plus récentes.
- Sauvegardez et restaurez vos signets dans Google Chrome
Ça y est vous avez appris avec succès Comment changer la date et l'heure dans Windows 10 mais si vous avez encore des questions concernant ce tutoriel, n'hésitez pas à les poser dans la section des commentaires.



