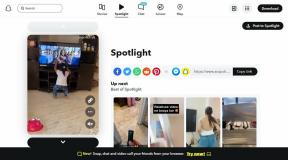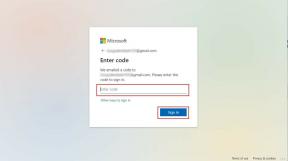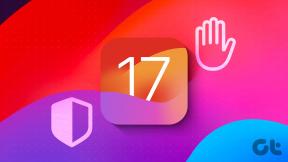Comment transférer rapidement des vidéos ou de la musique sur iPhone à l'aide de VLC, sans iTunes
Divers / / November 29, 2021
Quand cela vient à transférer des vidéos et des fichiers musicaux sur un iPhone, on ne peut s'empêcher de dire que les options sont assez limitées. La seule option évidente connue de la plupart d'entre nous est le seul et unique iTunes.
Mais alors, nous savons tous à quel point cela peut devenir ennuyeux et compliqué, même dans le cas de simples transferts de médias.

D'une part, vous ne pouvez transférer des fichiers que depuis votre PC ou Mac. Comme nous le savons tous, il s'agit d'une restriction iTunes, qui lui permet de se synchroniser uniquement avec un ordinateur dédié. Deuxièmement, lorsqu'il s'agit de formats vidéo tels que MKV et MP4, beaucoup de temps est perdu à les convertir en MOV, qui est le format iOS par défaut.
Cependant, tout n'est pas encore perdu. Nous avons fait un peu de travail et avons trouvé la solution parfaite pour transférer des vidéos et des fichiers musicaux sur iPhone sans iTunes... Je le répète, sans iTunes !
De plus, la meilleure partie est que le processus est aussi simple que bonjour et prend à peine une minute. La réponse est sous la forme VLC pour mobiles. VLC, comme nous le savons tous, peut lire une variété de formats de fichiers vidéo tels que MKV, MP4 ou AVI et le l'héritage se poursuit avec l'application iOS.
Alors, sans plus tarder, voyons comment y parvenir.
Prérequis: L'iPhone et l'ordinateur doivent être connectés au même réseau Wi-Fi.
Étape 1: démarrez le serveur de partage VLC
Ouvrez l'application et appuyez sur l'icône VLC dans le coin supérieur gauche. Cela affichera les paramètres de l'application VLC.


Ici, activez le partage via WiFi. Cela affichera une adresse IP et une adresse .local. Assurez-vous de noter l'un ou l'autre.
Étape 2: Préparez le PC pour le transfert
Sur l'ordinateur, saisissez l'adresse IP ou l'adresse .local sur votre navigateur par défaut.

Cela ouvrira instantanément un portail VLC, que vous pourrez utiliser pour transférer des fichiers.
Étape 3: Effectuez le transfert
Maintenant, tout ce que vous avez à faire est de déposer les fichiers ou de les télécharger en utilisant le signe plus (+).

Une fois la les fichiers ont été téléchargés, vous les verrez instantanément sur la bibliothèque VLC de l'iPhone.

Tu vois, on te l'a dit. C'est aussi simple que 1-2-3.
VLC pour iOS: avantages et inconvénients
Comme nous l'avons mentionné précédemment, cette méthode vous permet de transférer instantanément des fichiers musicaux et vidéo sur votre iPhone, non seulement à partir de votre ordinateur, mais aussi de n'importe quel autre ordinateur public. De plus, le fait qu'il soit sans fil est la cerise sur le gâteau.
De plus, le processus fonctionne également dans l'autre sens. Il peut également transférer des vidéos d'un iPhone vers n'importe quel PC.

Si cela ne suffit pas, l'application VLC vous permet également de regarder des vidéos des services cloud comme Google Drive, Dropbox ou OneDrive. Les options sont disponibles dans le menu de gauche.

La seule limitation est que les vidéos et les fichiers musicaux ne peuvent être lus que dans le lecteur VLC, ce qui, si vous me le demandez, est pour le plus grand bien. Pourquoi? Eh bien, de cette façon, vous pouvez lire des vidéos même en arrière-plan.
C'est l'heure du spectacle
C'est ainsi que vous pouvez transférer sans fil des fichiers vidéo et musicaux sur votre iPhone sans iTunes. La meilleure chose à propos de l'application VLC est qu'elle trie automatiquement les fichiers par leurs noms.
Même si vous avez un tas d'émissions de télévision à regarder, ne vous inquiétez pas, il les aura triés.
Essayez la méthode et dites-nous comment cela a fonctionné pour vous.
Voir Suivant: Le guide ultime de VLC Media Player. Vérifiez ci-dessous.