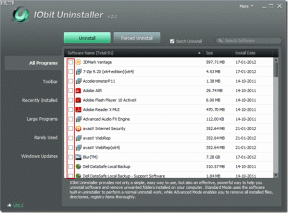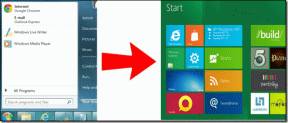Comment utiliser Google Photos en mode sombre sur iPhone et iPad
Divers / / November 29, 2021
Google Photos est une excellente alternative à l'application Photos native sur iPhone et iPad. Fantastique fonctions de visualisation et d'édition d'images, combiné avec sauvegardes photo et vidéo illimitées, faites-en un incontournable absolu sur votre appareil.

Mais ce qui manquait cruellement à Google Photos, c'était un mode sombre. La plupart des applications natives et tierces arborent des schémas de couleurs plus sombres depuis un certain temps. Ainsi, l'interaction avec Google Photos a été conçue pour une expérience mitigée, surtout tard dans la nuit.
Heureusement, Google a finalement ajouté la prise en charge du mode sombre avec la version Google Photos 4.49. Si vous utilisez un iPhone ou un iPad avec iOS 13/iPadOS ou supérieur installé, vous ne devriez avoir aucun problème à utiliser l'application en mode sombre.
Activer le mode sombre dans Google Photos
Avant de commencer à utiliser Google Photos en mode sombre, assurez-vous de mettre à jour l'application — il doit fonctionner sur la version 4.49 ou supérieure pour fonctionner en mode sombre. Rendez-vous dans l'App Store, recherchez Google Photos, puis appuyez sur Mettre à jour. Une fois que Google Photos est à jour, vous êtes prêt à partir.

La fonctionnalité du mode sombre dans Google Photos est liée au schéma de couleurs système de votre iPhone et iPad. Vous devez donc basculer l'interface de votre iPhone ou iPad en mode sombre et Google Photos changera automatiquement le thème de couleur.
Si vous utilisez iOS 13 ou iPadOS depuis un certain temps, vous connaissez peut-être déjà comment fonctionne le mode sombre sur votre appareil. Commencez par ouvrir le Control Center sur votre iPhone ou iPad. Sur les iPhones avec Face ID, cela nécessite un geste de balayage vers le bas depuis le coin supérieur droit de l'écran - le même geste s'applique à tous les iPads qui exécutent iPadOS. Si vous utilisez un iPhone avec un bouton Accueil, balayez plutôt vers le haut depuis le bas de l'écran.
Sur le centre de contrôle, effectuer un toucher haptique (appui long) ou un geste 3D Touch sur la barre de luminosité - une fois qu'il a zoomé, appuyez sur l'icône du mode sombre en bas de l'écran.


Et voila! Cela devrait activer le mode sombre pour l'ensemble de l'appareil, qui comprend Google Photos et d'autres applications prises en charge.
Conseil: Vous pouvez également configurer votre iPhone ou iPad avec un programme du mode sombre qui se déclenchera automatiquement la nuit et s'éteindra pendant la journée.
L'application Google Photos est superbe en mode sombre et est un régal pour les yeux. Il est bien implémenté dans toute l'application - vous pouvez le trouver dans les quatre onglets principaux, le panneau Paramètres, l'écran de retouche photo, etc. Même les polices semblent légèrement estompées et ne semblent pas éclatantes sur le fond sombre.

Mis à part l'esthétique, l'utilisation d'une application en mode sombre améliore la durée de vie de la batterie des iPhones dotés d'écrans OLED. Cependant, le mode sombre de Google Photos n'est pas réellement "sombre" - si vous regardez de plus près, c'est au mieux un gris foncé. La couleur a toujours l'air fantastique, mais seuls les pixels noirs parfaits comptent vers des économies de batterie. Dommage.
Il n'y a pas d'option de dédicace pour activer le mode sombre dans Google Photos. Vous devez activer le mode sombre pour l'ensemble de l'iPhone ou de l'iPad, même si vous ne souhaitez utiliser Google Photos qu'en mode sombre.
Cependant, vous pouvez simplifier un peu l'ensemble du processus de changement de mode de couleur. Pour cela, vous devez placer un contrôle Mode sombre dans la zone principale du Centre de contrôle.
Commencez par vous rendre dans Paramètres iPhone/iPad > Centre de contrôle > Personnaliser les contrôles. À partir de cet écran, ajoutez le mode sombre à la liste des commandes actives.


Vous pouvez ensuite retirer le centre de contrôle et activer/désactiver le mode sombre rapidement chaque fois que vous utilisez Google Photos. Beats devant Haptic Touch ou 3D Touch la barre de luminosité. Cela fonctionne également pour d'autres applications.
Google Photos en mode sombre - iOS 12 et versions antérieures
Si votre iPhone ou iPad n'est pas capable d'exécuter au moins iOS 13 ou iPadOS, ne perdez pas espoir. Vous pouvez toujours utiliser Google Photos dans mode sombre à l'aide de la fonctionnalité Smart Invert intégré à iOS 12 et versions antérieures.
Smart Invert fonctionne en inversant les couleurs sur votre écran pour générer un effet de mode sombre. Mais il est assez « intelligent » de laisser les images tranquilles.
Rendez-vous simplement dans l'application Paramètres iPhone/iPad > Général > Accessibilité > Raccourci d'accessibilité, puis activez Smart Invert Colors comme raccourci d'accessibilité.

Chaque fois que vous souhaitez utiliser Google Photos, ou toute autre application, en mode sombre, appuyez trois fois sur le bouton Accueil ou sur le bouton d'alimentation (sur les appareils avec Face ID). Pour désactiver Smart Invert, triple-cliquez à nouveau sur le bouton Accueil ou Alimentation.
Ne veillez pas trop tard
Google Photos est génial en mode sombre. Enfin, vous pouvez l'utiliser la nuit sans avoir les yeux aveuglés. Cependant, Google Photos a besoin de sa propre bascule de mode sombre distincte - applications de galerie de photos ont généralement fière allure en mode sombre, mais devoir changer de mode de couleur pour l'ensemble de l'iPhone ne suffit pas. Et que diriez-vous de quelques pixels noirs parfaits? La durée de vie de la batterie compte également.
Ensuite: Quelqu'un d'autre peut-il voir vos images stockées dans Google Photos? Consultez le prochain article pour le savoir.