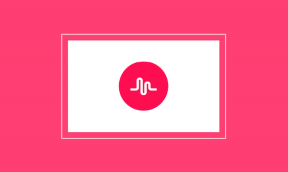7 meilleurs correctifs pour la caméra Skype ne fonctionnant pas sous Windows 10
Divers / / November 29, 2021
Que ce soit pour un usage individuel, professionnel ou professionnel, Skype est l'un des meilleur logiciel de communication visuelle sur mobile et PC. Et un appel vidéo est impossible sans une caméra fonctionnelle. Si vous ne parvenez pas à passer des appels vidéo Skype parce que votre webcam ne fonctionne pas ou que Skype ne détecte pas la caméra de votre PC Windows, nous avons décrit ci-dessous sept (7) façons de résoudre le problème.

L'appel vidéo Skype peut ne pas fonctionner si l'application n'a pas accès à la caméra de votre appareil. Parfois, cela peut être dû à des complications avec le pilote de webcam de votre PC. L'exécution d'une version Windows obsolète ou non prise en charge peut également empêcher la caméra Skype (ou une autre fonctionnalité de l'application) de fonctionner comme elle le devrait. Quel que soit le cas, au moins l'un des correctifs ci-dessous devrait permettre à votre caméra Skype de revenir à la normale.
1. Vérifiez la caméra branchée
Si vous utilisez une caméra USB externe, résoudre le problème de la caméra Skype est aussi simple que de s'assurer que la caméra est correctement branchée. Vous pouvez également débrancher la caméra et la rebrancher. Ensuite, vous devez confirmer si la caméra externe est bien fonctionnelle. Si vous avez un autre ordinateur, vous pouvez l'utiliser sur cet appareil et vérifier si l'appareil photo fonctionne.

Si la caméra externe fonctionne sur un autre ordinateur mais ne fonctionne toujours pas sur le vôtre, vous devez vérifier si les ports USB ne sont pas défectueux ou couverts de débris. De plus, si la caméra externe est alimentée par un pilote/logiciel, assurez-vous que le logiciel et le micrologiciel/les pilotes sont à jour. Certaines webcams externes doivent être allumées/activées manuellement après avoir été connectées à un ordinateur. Si vous possédez une telle caméra, vérifiez si elle est allumée avant de l'utiliser pour votre appel Skype.
2. Vérifier l'accès à la caméra
Pour les utilisateurs d'ordinateurs portables (et les utilisateurs d'ordinateurs de bureau avec une webcam intégrée), vous voulez vous assurer que l'application Skype a accès à l'appareil photo de votre ordinateur. Sinon, vous ne pourrez peut-être pas passer d'appels vidéo Skype. Voici comment activer l'accès de Skype à votre ordinateur Windows 10.
Étape 1: Lancez le menu Paramètres de Windows.
Étape 2: Sélectionnez Confidentialité.

Étape 3: Dans la section Autorisations de l'application, appuyez sur Appareil photo.

Étape 4: Faites défiler jusqu'à la section "Microsoft Store Apps" et vérifiez si l'accès de Skype à la webcam de votre PC est activé. Activez Skype pour lui permettre d'accéder à votre caméra.

3. Mettre à jour Skype
À quand remonte la dernière mise à jour de l'application Skype? Vous pouvez parfois rencontrer des problèmes d'utilisation et des erreurs si vous utilisez une version obsolète de l'application. Mettez à jour Skype à partir du Microsoft Store et vérifiez que l'application reconnaît maintenant votre caméra.
Mettre à jour Skype (Microsoft Store)
4. Mettre à jour Windows 10
Skype a sa configuration système requise pour chaque version de Windows. Pour profiter de toutes les fonctionnalités des applications sans problème, assurez-vous d'exécuter la dernière version de Windows sur votre ordinateur. Et si vous utilisez Skype sur un ordinateur de bureau, vous voulez vous assurer qu'il exécute au moins DirectX v9.0 (ou supérieur) et dispose d'au moins 512 Mo de RAM. Garder votre DirectX à jour est important pour utiliser Skype ainsi que d'autres applications vidéo/graphiques sur votre ordinateur.

Heureusement, la mise à jour du système d'exploitation Windows 10 de votre bureau mettrait simultanément à jour DirectX et certains autres logiciels nécessaires au bon fonctionnement de Skype. Pour mettre à jour votre version de Windows 10, procédez comme suit.
Étape 1: Lancez le menu Paramètres de Windows.
Conseil de pro : Utilisez le raccourci clavier « Touche Windows + I » pour lancer rapidement le menu Paramètres Windows.
Étape 2: Appuyez sur « Mise à jour et sécurité ».

Étape 3: Appuyez sur le bouton « Rechercher les mises à jour » pour télécharger et installer la dernière version de Windows 10 sur votre appareil.

Si votre PC Windows 10 est à jour, mais que la caméra Skype ne fonctionne toujours pas, essayez le correctif suivant ci-dessous.
5. Réactiver le pilote de webcam
Peut-être que la caméra Skype ne fonctionne pas parce que l'application n'a pas reconnu votre webcam. Cela peut être dû au fait que votre webcam se comporte mal, pas littéralement. Vous pouvez résoudre ce problème en désactivant et en réactivant votre webcam. Voici comment le faire.
Étape 1: Appuyez sur la touche Windows + X pour lancer le menu d'accès rapide de Windows.
Étape 2: Cliquez sur Gestionnaire de périphériques.

Étape 3: Développez la catégorie Appareil photo et cliquez avec le bouton droit sur le pilote de l'appareil photo.

Étape 4: Sélectionnez Désactiver l'appareil.

Étape 5 : Appuyez sur Oui sur la carte contextuelle pour continuer.

Étape 6 : Pour réactiver le pilote de l'appareil photo, cliquez avec le bouton droit sur le périphérique.

Étape 7 : Appuyez sur l'option Activer l'appareil et votre webcam devrait recommencer à fonctionner parfaitement.

Maintenant, lancez l'application Skype de votre PC et vérifiez si la caméra fonctionne maintenant. Si ce n'est pas le cas, essayez l'option de dépannage suivante ci-dessous.
6. Passer au pilote générique
Si la réactivation du pilote de webcam par défaut ne fait pas fonctionner votre caméra et que vous ne parvenez toujours pas à passer des appels vidéo sur Skype, vous devez passer à un pilote générique intégré au fonctionnement de Windows 10 système. Il se peut que le pilote de la webcam soit obsolète, corrompu ou endommagé.
Étape 1: Lancez le gestionnaire de périphériques de votre ordinateur.
Étape 2: Développez la section Pilote de caméra.

Étape 3: Cliquez avec le bouton droit sur le pilote de la webcam et appuyez sur Mettre à jour le pilote.

Étape 4: Ensuite, sélectionnez « Parcourir mon ordinateur pour rechercher un pilote logiciel ».

Étape 5 : Sélectionnez « Laissez-moi choisir parmi une liste de pilotes disponibles sur mon ordinateur ».

Étape 6 : Choisissez le pilote de webcam générique disponible pour votre PC et appuyez sur Suivant.

Étape 7 : Une fois le processus de mise à jour terminé, appuyez sur Fermer pour revenir au Gestionnaire de périphériques.

Étape 8 : Redémarrez votre ordinateur, lancez Skype et vérifiez si la caméra fonctionne maintenant avec l'application.
7. Fermer les autres applications
Si vous avez trop d'applications et de programmes en cours d'exécution, cela pourrait ralentir votre PC et empêcher Skype de reconnaître ou d'activer la caméra de votre appareil. Encore une fois, c'est possible si vous utilisez un ordinateur assez ancien avec une mémoire limitée et un vieux disque dur. Dans cet esprit, si vous en avez application d'appel vidéo ou peut-être, applications de visioconférence et de réunion à distance ouvert sur votre ordinateur, vous devez les fermer si Skype ne parvient pas à utiliser votre webcam.
Maintenant tu me vois
Utilisez l'une des méthodes ci-dessus pour résoudre le problème avec l'application Skype ou la webcam de l'ordinateur et recommencez à utiliser l'application pour les appels vidéo, les réunions et les conférences Web. Si rien ne fonctionne, vous pourriez avoir affaire à une webcam défectueuse/endommagée et vous devriez la faire remplacer ou en acheter une nouvelle.
Ensuite: Avez-vous besoin de communiquer visuellement avec vos amis, votre famille, vos collègues ou votre équipe sur votre ordinateur? Découvrez quelques-unes des meilleures applications d'appel vidéo pour Windows 10 dans l'article lié ci-dessous.