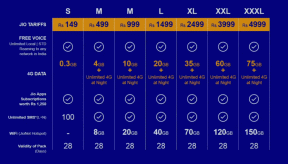Configurer les réponses d'absence sur le client de bureau Windows Live Mail
Divers / / November 29, 2021
MISE À JOUR IMPORTANTE : Certains lecteurs ont signalé que ce paramètre de Windows Live Writer envoie des réponses de vacances à tous les e-mails précédents dans la boîte de réception aussi. Nous n'avons pas été en mesure de vérifier cela de notre côté, mais vous avez été prévenu.
Windows Live Mail (WLM) est probablement l'un de ces clients de messagerie de bureau qui sont simples mais efficaces à utiliser. Il porte les gènes de MS Outlook et répond à tous les besoins de base d'organisation et de gestion des e-mails, du calendrier, des contacts, etc.
Cependant, il manque certaines fonctionnalités importantes comme configurer des réponses automatiques pour les vacances (comme celui sur MS Outlook). Quand je dis qu'il manque cette fonctionnalité, je veux vous dire qu'il n'y a pas d'outil direct pour prendre en charge un tel comportement. Et par conséquent, nous apprendrons une solution de contournement simple pour émuler la même chose.
Quand nous avons appris création et application de règles de message sur WLM
nous vous avons dit que vous pouvez faire tout ce que vous voulez si vous maîtrisez le processus. C'est exactement ce que nous allons appliquer aujourd'hui.Astuce bonus : Découvrez également comment configurer des réponses d'absence sur Gmail, Outlook.com (Hotmail) et Yahoo Mail.
Étapes pour configurer les réponses de vacances sur WLM
Étape 1: Créez un fichier texte vide. Ensuite, saisissez votre message de réponse d'absence et enregistrez le fichier. Notez son emplacement.

Étape 2: Ouvrez l'interface client de bureau Windows Live Mail et accédez au Dossiers languette. Cliquer sur Règles de messages pour commencer par la configuration.

Étape 3: Basculer vers Règles de courrier électronique onglet et cliquez sur le bouton lecture Nouveau. Un dialogue pour Nouvelle règle de courrier sera lancé.

Étape 4: Vous devrez sélectionner et appliquer quelques conditions ici. Sur la première section, cochez Pour tous les messages et sur la deuxième section cochez Répondre avec message. Donnez un nom à la règle et cliquez sur le un message lien apparaissant dans la troisième section.

Étape 5: Vous serez invité à choisir le fichier de message. Accédez à l'endroit où vous avez enregistré le fichier que vous avez créé à l'étape 1. Assurez-vous d'avoir sélectionné le format *.txt.

Noter: Ne supprimez jamais ce fichier ou la règle ne fonctionnera pas. Cependant, vous pouvez le modifier à tout moment.
Étape 6 : De retour dans la boîte de dialogue Nouvelle règle de messagerie, vous verrez que la lecture du lien un message a changé. Cliquer sur Enregistrer la règle.

Étape 7 : Vous devrez maintenant activer la règle chaque fois que vous en aurez besoin. Vérifiez la règle pour Réponses de vacances et je vous recommande de décocher tous les autres pour éviter les interférences. Ou au moins le déplacer vers le haut de la liste. Cliquez ensuite sur Appliquer maintenant.

Étape 8 : Dans la fenêtre suivante, sélectionnez à nouveau votre règle, recherchez le dossier auquel appliquer la règle et appuyez sur Appliquer maintenant.

Fermez les fenêtres qui ont été empilées dans le processus. Ça y est, vous venez de configurer et d'activer les réponses automatisées d'absence du bureau sur le client WLM.
Noter: L'interface doit être opérationnelle pour que cette règle fonctionne et envoie des réponses. Assurez également la connectivité Internet.
Conclusion
Comme nous l'avons déjà dit, la personnalisation des règles de message offre beaucoup de puissance et de potentiel. Ce n'est qu'une façon de l'utiliser. Vous pouvez penser à d'innombrables combinaisons. Et si quelque chose de nouveau vous frappe, n'oubliez pas de partager avec nous non plus.