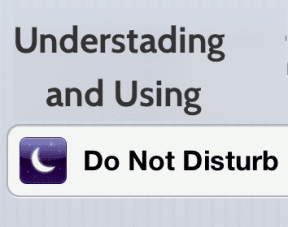Comment créer un formulaire à remplir dans Microsoft Word
Divers / / November 29, 2021
Les formulaires numériques à remplir sont aussi importants que leurs équivalents physiques. Que ce soit pour une simple demande de livre à la bibliothèque ou pour une demande de papeterie de bureau, les formulaires électroniques sont utiles dans de nombreux scénarios.

La meilleure partie est que leur manipulation est simple et directe. Tout ce que vous avez à faire est de remplir les détails, joindre le formulaire, et l'envoyer par e-mail. Pas de casse-tête de faire tourner un papier.
Créer un formulaire à remplir n'est pas sorcier. Si tu as un traitement de texte comme Microsoft Word, vous pouvez les créer assez facilement. De l'ajout de cases à cocher aux zones de texte soignées, MS Word donne de nombreux éléments avec lesquels jouer.
Cependant, ces options sont un peu cachées et ne sont pas facilement disponibles. Vous devez activer les options du développeur (oui, MS Word a ce mode), puis concevoir le formulaire.
Voyons donc comment créer un formulaire à remplir dans Microsoft Word.
Créer un formulaire à remplir dans Microsoft Word
Étape 1: Activer l'onglet Développeur
Dirigez-vous vers l'onglet Fichier et cliquez sur Options. Cela ouvrira la fenêtre des options de Word.

Maintenant, sélectionnez Personnaliser le ruban et cliquez sur le premier menu déroulant.

Dans la liste déroulante de la première colonne, sélectionnez Onglets principaux et vous verrez une option Développeur (Personnalisé) dans la fenêtre ci-dessous. Sélectionnez-le et envoyez-le sur le côté droit.

Une fois terminé, sélectionnez Ok pour enregistrer les modifications. Ici, vous verrez un nouvel onglet nommé Développeur à côté de l'onglet Accueil.

Tous les éléments de contrôle tels que les zones de texte, les listes déroulantes, les zones de texte seront visibles dans le bloc à côté du bloc Add-in, marqué Contrôles.
Étape 2: ajouter les éléments
Maintenant, tout ce que vous avez à faire est d'ajouter les éléments de contrôle de contenu. S'il s'agit d'un formulaire simple avec des zones de texte, vous souhaiterez peut-être ajouter un tableau lors de la conception du formulaire. Alors que le panneau de configuration normal vous permet d'expérimenter de nouveaux éléments, vous pouvez également jouer avec les commandes héritées.
Commencez par cliquer sur le Mode Conception. Maintenant, positionnez votre curseur à l'endroit où vous souhaitez ajouter les éléments, puis sélectionnez l'un des nombreux éléments de contrôle.

Notez que le style par défaut n'a aucune option de formatage. Vous ne pourrez voir aucune bordure, ce qui peut être problématique pour les utilisateurs novices. Pour voir tous les éléments de contrôle de contenu d'une page, appuyez simplement sur Mode Conception, qui mettra en évidence tous les espaces réservés.

Dans le même temps, si vous souhaitez accéder aux contrôles hérités, cliquez sur la petite icône en forme de mallette en forme de comme indiqué dans la capture d'écran ci-dessous.

Étape 3: Personnaliser les éléments
En dehors de cela, Microsoft Word vous permet également de modifier et de personnaliser les propriétés des éléments. Des choses simples comme changer la couleur de l'espace réservé à l'ajout du titre de l'élément et à l'ajout de mécanismes de verrouillage, vous pouvez faire beaucoup avec ce contrôle simple.

Pour ouvrir la boîte de propriétés, sélectionnez un élément et cliquez sur Propriétés dans le ruban supérieur. Ensuite, double-cliquez sur l'élément de contrôle de contenu pour modifier le texte d'instruction.
Étape 4: Restreindre l'édition
Il est assez facile de modifier un formulaire dans Word. Tout ce dont vous avez besoin est une personne qui connaît les fonctionnalités des formulaires remplissables de MS Word pour changer complètement la structure d'un formulaire. Cependant, en même temps, vous voudriez que les utilisateurs puissent remplir le formulaire facilement.
Heureusement, cela peut être évité en verrouiller simplement le formulaire. Pour ce faire, sélectionnez tous les éléments du formulaire avec le raccourci clavier Ctrl+A, puis cliquez sur le bouton Restreindre la modification dans le ruban supérieur.

Ensuite, sélectionnez les modes de restriction. Appuyez sur Restrictions d'édition (option #2) et cochez la case "Autoriser uniquement cela...", puis sélectionnez l'option "Remplir des formulaires" dans la liste déroulante. Entrez un mot de passe si vous le souhaitez, puis appuyez sur le bouton OK
Toutes nos félicitations! Vous venez de créer votre premier formulaire. Ouvrez le formulaire de test et vous devriez pouvoir le remplir comme n'importe quel autre formulaire.
Éléments de contrôle de contenu et leur signification
Tout naturellement, les deux premières options, Plain Text Content Control et Rich Text Content Control sont pour ajout d'éléments de texte à la forme. Bien que les utilisateurs puissent ajouter du texte dans différents formats, les utilisateurs ne pourront pas ajouter plusieurs lignes par défaut.
Heureusement, il est facilement rectifiable. Cliquez sur Propriétés et cochez la case Autoriser les retours chariot.

Cependant, ce n'est pas aussi simple que cela pour les autres éléments comme la liste déroulante, le sélecteur de date, où vous devez ajouter les valeurs au préalable lorsque vous soumettez le formulaire.
Pour les listes déroulantes, sélectionnez l'élément et cliquez sur Propriétés. Ensuite, appuyez sur Ajouter et ajoutez le nom et la valeur. Faites-le pour le reste de vos options. Vous pouvez même déplacer les valeurs de haut en bas dans la liste.

De même, pour les dates, vous pouvez choisir le format de la date, le type de calendrier, etc. Comme ci-dessus, ouvrez les contrôles Propriétés du calendrier et apportez vos modifications. Appuyez sur OK lorsque vous avez terminé.

Cependant, le meilleur outil est l'outil Section extensible. Celui-ci vous permet de répéter n'importe quel élément de formulaire sur votre formulaire. C'est un conteneur pour d'autres outils de contenu que vous souhaitez répéter dans les différentes parties du formulaire.

Pour l'utiliser, appuyez sur l'icône et ajoutez les outils que vous voulez à l'intérieur. Une fois terminé, cliquez sur l'icône Ajouter. Là, tous les éléments seront répétés proprement.
Remplir
Qu'il s'agisse de rédiger un simple essai ou de créer un document officiel, MS Word fournit un ensemble infini de fonctionnalités. Et avec la possibilité de créer des formulaires à remplir, la portée s'élargit simplement.
Quelles sont vos fonctionnalités Word préférées ?
Ensuite : Saviez-vous que vous pouvez faire un peu de retouche d'image sur Word? Sinon, consultez le message ci-dessous.
Bluetooth 5.0, la dernière norme Bluetooth, est rétrocompatible.