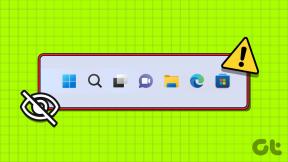Comment réparer Bluetooth manquant dans le gestionnaire de périphériques dans Windows 10
Divers / / November 29, 2021
Le Bluetooth est présent aujourd'hui dans chaque foyer, nous ne le considérons donc plus comme quelque chose de génial ou de avancé. Nous l'utilisons pour connecter des écouteurs, souris, claviers et plus au quotidien. Pourtant, il semble que couper le cordon soit la nouvelle chose informatique. Tout cela est bien, mais que se passe-t-il lorsque Bluetooth est absent du gestionnaire de périphériques lui-même dans Windows 10 ?

J'aime la prise jack 3,5 mm et je suis triste qu'elle disparaisse. Il peut apparaître comme une technologie héritée, mais il fonctionne toujours parfaitement. La connexion prend moins d'une seconde. C'est pourquoi j'emporte une paire d'écouteurs avec moi.
De toute façon, c'est juste moi. Voyons comment vous pouvez résoudre ce problème et recommencer à écouter ce nouvel album ou à connecter votre clavier et votre souris Bluetooth.
1. Mettre à jour le système d'exploitation et redémarrer
Voici à quoi devrait ressembler le Gestionnaire de périphériques sans l'option adaptateur Bluetooth sur votre ordinateur.

Si vous lisez notre site depuis un certain temps, vous connaissez l'exercice. Appuyez sur la touche Windows + I pour ouvrir les paramètres et cliquez sur Mise à jour et sécurité. Voyons si la mise à jour du système d'exploitation aide.

Si des mises à jour sont disponibles, cliquez sur le bouton Télécharger et mettez à jour votre PC. Vous pouvez également les vérifier manuellement.

Même s'il n'y a pas de mise à jour disponible, je vous recommande de redémarrer votre PC une fois, car cela est connu pour aider.
2. Afficher les appareils cachés
Ouvrez le Gestionnaire de périphériques à partir de la recherche Windows et cliquez sur l'option Afficher pour sélectionner Afficher les périphériques cachés.

Oui, lorsque la liste des appareils est très longue, le système d'exploitation Windows 10 crée une liste imbriquée d'appareils affichant uniquement la catégorie principale. Peut-être que l'option Bluetooth est masquée pour une raison quelconque.
3. Dépanneur
Windows 10 est livré avec un utilitaire de résolution des problèmes qui peut résoudre de nombreux problèmes pour vous. Cela est particulièrement vrai pour les fonctionnalités et les applications intégrées. Ouvrez la recherche Windows et tapez Dépanner Bluetooth pour rechercher et sélectionner Rechercher et résoudre les problèmes avec les appareils Bluetooth.

Cliquez sur Suivant et suivez les instructions à l'écran si cela peut résoudre le problème.

4. Mettre à jour les pilotes
Alors, comment mettre à jour les pilotes d'un périphérique que vous ne pouvez même pas voir dans le gestionnaire de périphériques? Problème intéressant. Un responsable du support Microsoft a suggéré aux utilisateurs de mettre à jour tous les pilotes USB à la place. Ouvrez à nouveau le Gestionnaire de périphériques et faites défiler jusqu'en bas de l'écran pour trouver les contrôleurs Universal Serial Bus. Dans le même temps, vous pouvez également essayer de mettre à jour les pilotes Bluetooth de votre système. Cela pourrait réinitialiser la configuration.

Cliquez avec le bouton droit sur la première option pour mettre à jour les pilotes, puis passez à la suivante. Redémarrez une fois que tout est mis à jour.
5. Analyse SFC et DISM
Le SFC (System File Checker) recherchera les fichiers corrompus et les réparera. Il est possible que les fichiers associés à la fonction Bluetooth aient été corrompus pour une raison quelconque. Pas rare. Ouvrez l'invite de commande avec les droits d'administrateur à partir de la recherche et tapez la commande ci-dessous avant d'appuyer sur Entrée.
sfc/scannow

Si le Bluetooth est toujours absent du gestionnaire de périphériques, essayez les commandes DISM (Deployment Image Servicing and Management) dans l'ordre ci-dessous.
DISM /En ligne /Cleanup-Image /CheckHealth
DISM /En ligne /Cleanup-Image /ScanHealth
DISM /En ligne /Cleanup-Image /RestoreHealth
- CheckHealth: pour vérifier les corruptions
- ScanHealth: utilisé lorsque CheckHealth ne parvient pas à trouver des erreurs
- RestoreHealth: pour restaurer les fichiers corrompus
6. Redémarrer le service d'assistance Bluetooth
Appuyez sur la touche Windows + R de votre clavier pour ouvrir l'invite Exécuter et tapez services.msc avant d'appuyer sur Entrée.

Lorsqu'il s'ouvre, recherchez le service d'assistance Bluetooth et faites un clic droit dessus pour le démarrer. S'il est déjà en cours d'exécution, cliquez sur Redémarrer et attendez quelques secondes.

Si cela fonctionne, cliquez sur Propriétés dans le même menu et sous l'onglet Général, choisissez Automatique à côté de Type de démarrage.

Vous n'aurez pas à répéter cette étape chaque fois que vous redémarrez votre ordinateur maintenant.
7. Adaptateur USB Bluetooth
Si aucune des solutions n'a fonctionné jusqu'à présent, il vous reste probablement deux options. L'une consiste à utiliser un Adaptateur USB Bluetooth que vous pouvez facilement trouver sur un site comme Amazon. Ils ne sont pas très chers non plus, mais vous sacrifierez un port USB pour cela.
8. Réinitialiser
Je ne suis pas fan de cette option mais si vous êtes arrivé jusqu'ici, il n'y a plus grand chose à faire. Appuyez sur la touche Windows + I pour ouvrir les paramètres et cliquez sur Mise à jour et sécurité.

Sous l'onglet Récupération, cliquez sur Démarrer sous Réinitialiser.

Sélectionnez l'option Conserver mes fichiers dans l'écran suivant. Cela signifie que votre PC sera nettoyé et réinitialisé comme il était lorsqu'il a été livré à votre domicile, sauf que tous vos fichiers et dossiers resteront intacts. Vous perdrez toutes les applications installées et leurs paramètres respectifs. Je vous recommande également de faire une sauvegarde sur un disque dur externe, juste au cas où.

Suivez maintenant les instructions à l'écran et notez que cela prendra beaucoup de temps. Assurez-vous donc que votre ordinateur portable est connecté à une source d'alimentation. Vous ne voulez pas interrompre ce processus à mi-chemin.
Rester connecté
Comme je l'ai dit, j'aime les technologies simples, rapides et faciles à utiliser. Si vous ne voyez pas Bluetooth dans le Gestionnaire de périphériques, cela ne signifie pas nécessairement que l'adaptateur fonctionne mal. Il s'agit probablement d'un problème lié au logiciel.
Ensuite : Vous ne pouvez pas voir ou vous connecter à votre appareil Bluetooth à partir d'un PC Windows 10? Cliquez sur le lien ci-dessous pour résoudre ce problème.