RÉSOLU: Windows ne peut pas être installé sur le lecteur 0
Divers / / November 28, 2021
Réparer Windows ne peut pas être installé sur le lecteur 0: Si vous essayez d'installer Windows 10 ou Windows 8 sur votre PC, il est probable que vous receviez le message d'erreur « Windows ne peut pas être installé sur le disque # partition # ». De plus, si vous continuez et cliquez sur Suivant, vous recevrez à nouveau un autre message d'erreur « Windows n'a pas pu installer à l'emplacement sélectionné » et l'installation se terminera. Bref, vous ne pourrez pas installer Windows à cause de ce message d'erreur.
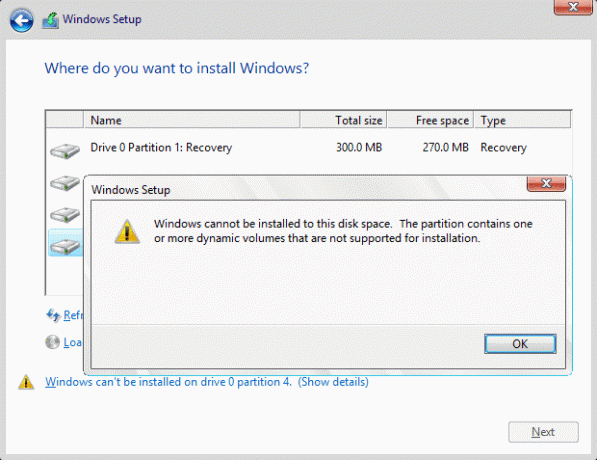
Maintenant, le disque dur a deux systèmes de partitionnement différents, à savoir MBR (Master Boot Record) et GPT (GUID Partition Table). Afin d'installer votre Windows sur le disque dur, le bon système de partition doit être sélectionné au préalable, par exemple, si votre ordinateur démarre dans le BIOS hérité, le système de partition MBR doit être utilisé et s'il démarre en mode UEFI, le système de partition GPT doit être utilisé. Donc, sans perdre de temps, voyons comment corriger l'erreur Windows ne peut pas être installé sur le lecteur 0 à l'aide du guide de dépannage ci-dessous.
Contenu
- RÉSOLU: Windows ne peut pas être installé sur le lecteur 0
- Méthode 1: modifiez l'option de démarrage
- Méthode 2: convertir GPT en MBR
- Méthode 3: simplifiez complètement la partition
RÉSOLU: Windows ne peut pas être installé sur le lecteur 0
Méthode 1: modifiez l'option de démarrage
1. Éteignez votre ordinateur portable, puis allumez-le et simultanément appuyez sur F2, DEL ou F12 (selon votre fabricant) pour conclure Configuration du BIOS.

2. Sous la configuration du BIOS, recherchez les options de démarrage, puis recherchez Mode de démarrage UEFI/BIOS.
3.Maintenant, sélectionnez soit Legacy ou UEFI en fonction de votre disque dur. Si tu as un partition GPT sélectionner UEFI et si vous avez MBRcloison sélectionner BIOS hérité.
4.Enregistrez les modifications, puis quittez le BIOS.
Méthode 2: convertir GPT en MBR
Noter: Cela effacera toutes les données de votre disque dur, sauvegardez vos données avant de continuer cette étape.
1.Démarrez à partir du support d'installation, puis cliquez sur Installer.
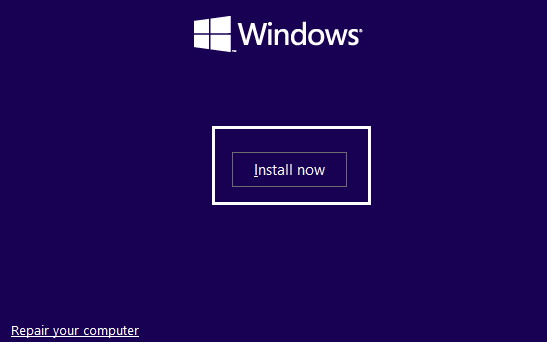
2.Maintenant, sur l'écran suivant, appuyez sur Maj + F10 ouvrir Invite de commandes.
3.Tapez la commande suivante dans cmd et appuyez sur Entrée après chacune :
disque de liste de pièces de disque. sélectionnez le disque 0 (Remarque: modifiez le nombre 0 en fonction du disque que vous souhaitez convertir) convertir mbr. sortir

4.Maintenant, le disque sera converti en partition MBR et vous pourrez continuer l'installation.
Méthode 3: simplifiez complètement la partition
Noter: Assurez-vous de sauvegarder toutes vos données avant de continuer car cela effacera complètement toutes vos données.
1.Démarrez à partir du support d'installation, puis cliquez sur Installer.
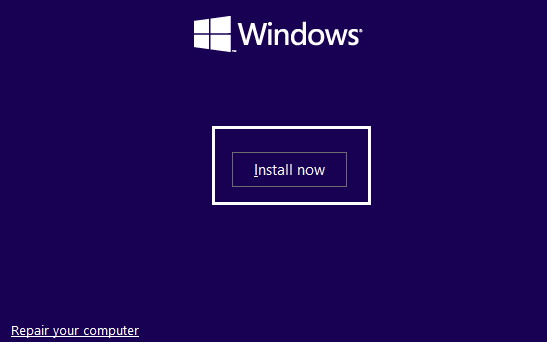
2.Maintenant, sur l'écran suivant, appuyez sur Maj + F10 pour ouvrir l'invite de commande.
3.Tapez la commande suivante et appuyez sur Entrée après chacune :
disque de liste de pièces de disque. sélectionnez le disque 0 (Remarque: modifiez le nombre 0 en fonction du disque que vous souhaitez convertir) nettoyer. sortir

4.Cela effacera toutes les données et vous pourrez ensuite continuer l'installation.
Recommandé pour vous:
- Réparer Windows ne peut pas trouver ou démarrer l'appareil photo
- Correction de WHEA_UNCORRECTABLE_ERROR sur Windows 10
- Comment réparer les changements de résolution d'écran par eux-mêmes
- Correction du service n'a pas pu être démarré Erreur Windows Defender 0x80070422
ça y est tu as réussi Réparer Windows ne peut pas être installé sur le lecteur 0 mais si vous avez encore des questions concernant ce guide, n'hésitez pas à les poser dans la section des commentaires.



