Correction de Spotify ne s'ouvrant pas sur Windows 10
Divers / / November 28, 2021
Spotify est une plate-forme de streaming musical populaire disponible sur de nombreuses plates-formes majeures telles que Windows, macOS, Android, iOS et Linux. Spotify fournit ses services dans le monde entier avec pour objectif d'entrer sur le marché de 178 pays d'ici 2021. Spotify sert non seulement d'application de streaming musical, mais également de plate-forme de podcast avec des forfaits gratuits et premium parmi lesquels choisir. Environ 365 millions d'utilisateurs préfèrent que cette application diffuse de la musique chaque mois. Cependant, certains utilisateurs ont rencontré des difficultés avec Spotify en déclarant que Spotify ne s'ouvrirait pas sur leurs appareils. Donc, aujourd'hui, nous allons explorer les causes derrière cela et comment résoudre Spotify ne s'ouvrant pas sur les téléphones Windows 10 PC et Android.
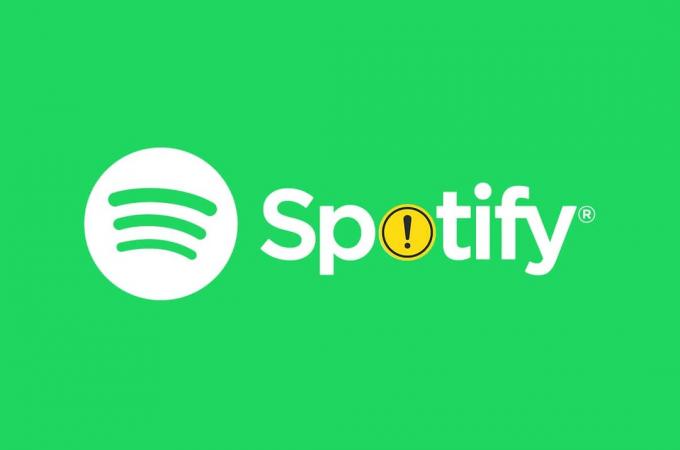
Contenu
- Comment réparer Spotify qui ne s'ouvre pas sur Windows 10.
- Pourquoi Spotify ne s'ouvre pas ?
- Méthode 1: Redémarrez Spotify
- Méthode 2: Exécuter en tant qu'administrateur
- Méthode 3: désactivez Spotify au démarrage.
- Méthode 4: dépanner les applications du Windows Store
- Méthode 5: Désactiver l'accélération matérielle
- Méthode 6: autoriser Spotify via le pare-feu Windows
- Méthode 7: autoriser Spotify via le pare-feu antivirus
- Méthode 8: Mettre à jour Spotify
- Méthode 9: Mettre à jour Windows
- Méthode 10: réinstallez Spotify
- Correction de Spotify ne s'ouvrant pas sur les appareils Android
- Méthode 1: redémarrer l'appareil Android
- Méthode 2: Effacer le cache du téléphone
- Méthode 3: Basculer vers un autre réseau
- Méthode 4: Autoriser les autorisations requises
- Méthode 5: Connectez-vous avec un autre compte
- Méthode 6: réinstallez l'application Spotify
- Contacter l'assistance Spotify
Comment réparer Spotify qui ne s'ouvre pas sur Windows 10
Pourquoi Spotify ne s'ouvre pas ?
Spotify peut rencontrer des difficultés à s'exécuter sous Windows pour de nombreuses raisons :
- Application Spotify corrompue ou obsolète
- Mise à jour Windows en attente
- Manque d'autorisations appropriées
- Pilotes obsolètes
- Problème de démarrage automatique
- Paramètres de pare-feu et antivirus Windows restrictifs
Dans les sections suivantes, nous allons examiner les méthodes pour corriger Spotify qui ne s'ouvre pas sur les smartphones Windows 10 PC et Android.
Méthode 1: Redémarrez Spotify
Le redémarrage de Spotify peut aider à résoudre le problème. Spotify ne s'ouvre pas à l'avant, mais des processus s'exécutent en arrière-plan. Pour redémarrer Spotify :
1. presse Ctrl + Maj + Echapclés ensemble pour ouvrir Gestionnaire des tâches.
2. Dans le Processus onglet, trouvez le Spotify processus et faites un clic droit dessus.
3. Cliquer sur Tâche finale, comme illustré ci-dessous.

4. Maintenant, relancez Spotify et profitez-en.
Méthode 2: Exécuter en tant qu'administrateur
Spotify peut ne pas disposer des autorisations requises, ce qui entraîne un comportement anormal. L'exécuter en tant qu'administrateur pourrait aider à résoudre le problème de Spotify qui ne s'ouvre pas sur Windows 10. Suivez les étapes ci-dessous pour exécuter Spotify en tant qu'administrateur :
1. appuie sur le les fenêtres clé et type Spotify.
2. Cliquer sur Exécuter en tant qu'administrateur à partir des résultats de la recherche.

3. Cliquer sur Oui dans le Contrôle de compte d'utilisateur invite à confirmer.
Méthode 3: Désactiver Spotify au démarrage
Certains utilisateurs ont résolu le problème en empêchant Spotify de démarrer avec le démarrage de Windows 10, comme suit :
1. Lancer Gestionnaire des tâches comme tu l'as fait plus tôt.
2. Basculez vers le Commencez onglet dans la fenêtre Gestionnaire des tâches. Ici, vous trouverez de nombreux noms de programmes qui sont activés ou désactivés au démarrage avec le démarrage.
3. Faites un clic droit sur Spotify et cliquez sur Désactiver, comme illustré ci-dessous.

4. Redémarrez votre PC et lancez Spotify.
Lire aussi :Comment réparer la recherche Spotify ne fonctionne pas
Méthode 4: dépanner les applications du Windows Store
Si vous utilisez Spotify Music App à partir du Windows Store, le dépannage des applications du Windows Store peut résoudre le problème de Spotify qui ne s'ouvre pas sur Windows 10. Suivez les étapes indiquées pour le faire :
1. presse Touches Windows + I ensemble pour ouvrir Paramètres.
2. Cliquer sur Mise à jour et sécurité.

3. Sélectionner Dépannage du volet de gauche.
4. Faites défiler vers le bas et sélectionnez Applications du Windows Store et cliquez sur Exécutez l'utilitaire de résolution des problèmes.
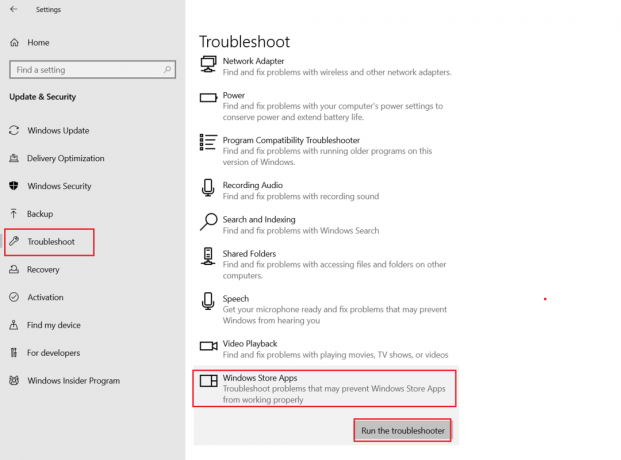
L'utilitaire de résolution des problèmes Windows analysera et résoudra automatiquement les problèmes liés à Applications du Windows Store.
5. Enfin, redémarrez votre PC Windows 10.
Méthode 5: Désactiver l'accélération matérielle
Spotify utilise l'accélération matérielle pour offrir à l'auditeur une meilleure expérience en utilisant le matériel disponible sur votre PC Windows 10. Cependant, un matériel ancien ou obsolète peut causer des problèmes à Spotify. Pour le réparer, suivez ces étapes :
1. Lancer Spotify application.

2. Allez dans votre Profile et cliquez sur Paramètres.
3. Ensuite, faites défiler vers le bas et cliquez sur Spectacleréglages avancés, comme souligné.
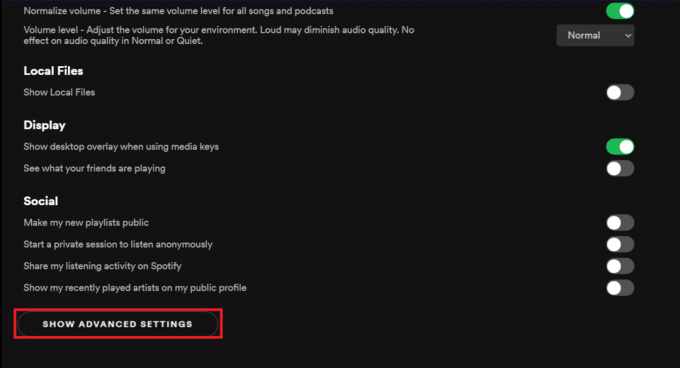
4. Sous Compatibilité, éteindre Activer l'accélération matérielle option.

5. Redémarrage l'application maintenant. Vous ne devriez plus rencontrer de problèmes maintenant.
Lire aussi :Comment réparer Spotify Web Player ne jouera pas
Méthode 6: autoriser Spotify via le pare-feu Windows
Un logiciel antivirus peut désactiver la connexion Internet d'une application en la confondant avec un logiciel malveillant conduisant à ce que Spotify ne s'ouvre pas. Vous pouvez désactiver temporairement votre programme antivirus pour savoir s'il est la cause de vos soucis ou non.
1. Tapez et recherchez Panneau de commande et cliquez dessus, comme indiqué.

2. Régler Vu par > Catégorie et cliquez sur Système et sécurité, tel que représenté.

3. Ici, sélectionnez Pare-feu Windows Defender.

4. Cliquer sur Autoriser une application ou une fonctionnalité via le pare-feu Windows Defender dans le volet de gauche.

5. Maintenant, vérifiez Spotify.exe sous Privé et Publique options, comme illustré ci-dessous. Cliquer sur d'accord pour enregistrer les modifications.
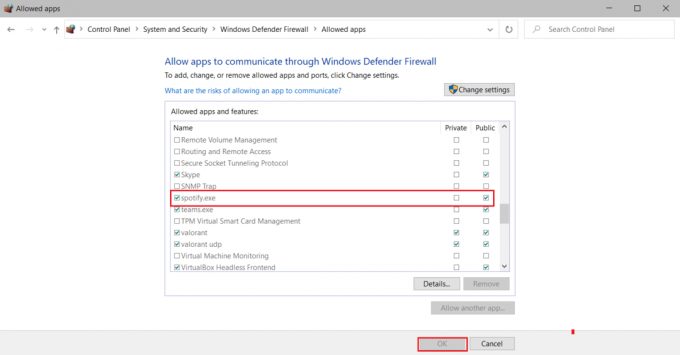
Méthode 7: autoriser Spotify via le pare-feu antivirus
Si vous utilisez un logiciel antivirus tiers, suivez les étapes indiquées pour autoriser Spotify et corriger le problème de Spotify qui ne s'ouvre pas sur Windows 10.
Noter: Ici, nous avons montré Antivirus McAfee par exemple.
1. Ouvert Antivirus McAfee logiciel de Recherche Windows ou Barre des tâches.
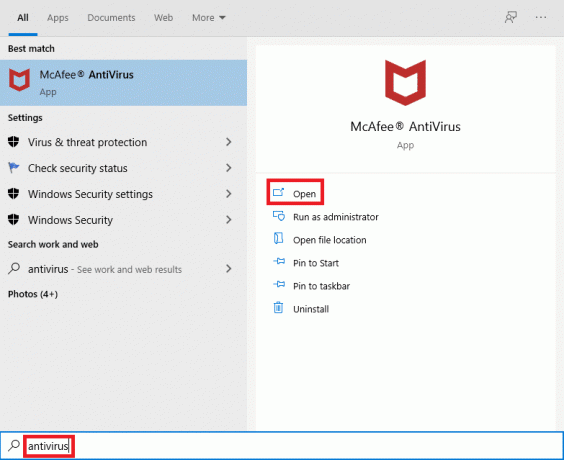
2. Aller à Pare-feuParamètres.
3. Cliquer sur Éteindre pour désactiver temporairement le pare-feu, comme illustré ci-dessous.

4. Vous pouvez être invité à choisir le Période de temps pour lequel le pare-feu reste désactivé. Choisissez votre option préférée sous Quand voulez-vous réactiver le pare-feu menu déroulant, comme illustré.
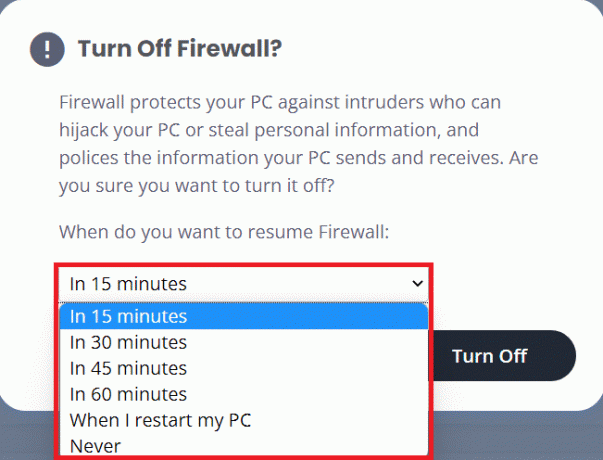
5. Redémarrez Spotify pour rechercher d'éventuels changements.
Lire aussi: Comment réparer Avast Update bloqué sur Windows 10
Méthode 8: Mettre à jour Spotify
Si vous avez téléchargé l'application Spotify depuis le Microsoft Store, il est possible qu'une mise à jour pour Spotify soit en attente et que la version actuellement installée soit obsolète. C'est peut-être la raison pour laquelle Spotify ne s'ouvre pas sur votre ordinateur portable ou de bureau Windows 10. Voici comment mettre à jour l'application Spotify Desktop :
1. Lancer le Spotify application et cliquez sur le icône à trois points comme indiqué ci-dessous.

2. Ici, sélectionnez Aide > À propos de Spotify pour ouvrir le SurSpotify la fenêtre.

3. Vous obtiendrez le message indiquant: Une nouvelle version de Spotify est disponible. Si vous le faites, cliquez sur Cliquez ici pour télécharger bouton pour le mettre à jour.
Noter: Si vous ne recevez pas ce message, vous utilisez déjà la dernière version de Spotify.

4. Spotify va démarrer Téléchargement d'une nouvelle version de Spotify… et l'installer automatiquement.

5. RedémarrageSpotify une fois la mise à jour terminée.
Méthode 9: Mettre à jour Windows
Parfois, les mises à jour Windows en attente peuvent nuire à la stabilité du système, ce qui empêche les programmes de fonctionner correctement. Cela peut empêcher Spotify de s'ouvrir sous Windows 10.
1. Aller à Windows Paramètres > Mise à jour et sécurité, comme montré.

2. Ici, cliquez sur Vérifier les mises à jour sous le Windows Update section.
3. Téléchargez et installez les mises à jour disponibles.

4. Une fois le téléchargement terminé, enregistrez vos données non enregistrées et redémarrez votre PC.
5. Après le redémarrage, ouvrir Spotify et aime écouter de la musique.
Lire aussi :Réparer la déconnexion des AirPods de l'iPhone
Méthode 10: réinstallez Spotify
Une installation propre pourrait résoudre le problème Spotify n'ouvrira pas sur Windows 10 en effaçant tout et en donnant à Spotify un nouveau départ sur votre ordinateur. Alors, suivez les étapes indiquées pour réinstaller Spotify.
1. Rechercher Ajouter ou supprimer des programmes et cliquez sur Ouvert, comme illustré ci-dessous.

2. Ici, recherchez Spotify et sélectionnez-le comme indiqué.

3. Cliquer sur Désinstaller bouton et valider Désinstaller dans la fenêtre contextuelle également, comme illustré ci-dessous.

4. Après avoir désinstallé Spotify, appuyez sur les fenêtres + Touches R ensemble pour ouvrir Courir boite de dialogue.
5. Taper données d'application et cliquez sur d'accord.
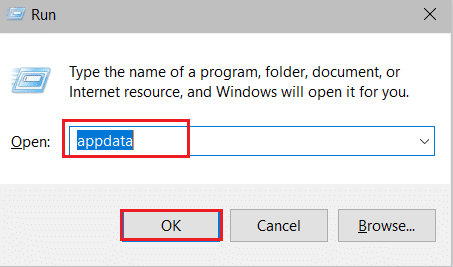
6. Double-cliquez sur le AppData Local dossier.
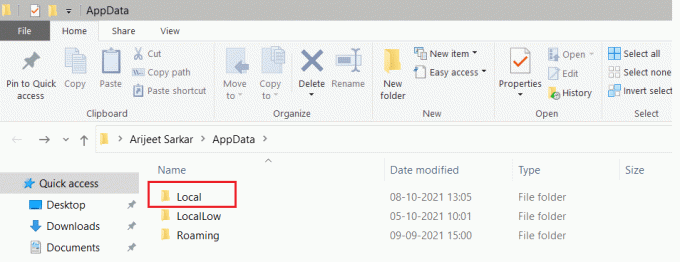
7. Sélectionner Spotify dossier et appuyez sur Maj + Supprclés ensemble pour le supprimer définitivement.
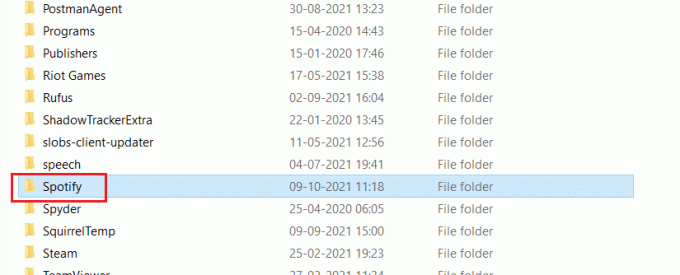
8. Encore une fois, répétez le même processus dans Données d'applicationRoaming dossier.

9. Enfin, redémarrez votre PC.
10. Télécharger et installer Spotify soit de leur site officiel ou de la Microsoft Store.
Correction de Spotify ne s'ouvrant pas sur les appareils Android
Méthode 1: redémarrer l'appareil Android
Le redémarrage de votre appareil est la première étape pour résoudre le problème de Spotify qui ne s'ouvre pas sur Android.
1. Appuyez longuement sur le Puissance bouton sur votre appareil.
2. Appuyez sur Éteindre.

3. Attendez deux minutes. Redémarrez ensuite votre appareil en appuyant longuement sur le bouton d'alimentation.
Lire aussi: Comment effacer la file d'attente dans Spotify ?
Méthode 2: Effacer le cache du téléphone
Vider le cache de l'appareil peut aider à résoudre le problème de Spotify qui ne s'ouvre pas sur le téléphone Android. Suivez les étapes ci-dessous pour effacer le cache du téléphone :
1. Robinet Tiroir d'applications au Écran d'accueil et appuyez sur Paramètres.
2. Ici, appuyez sur le A propos du téléphone option.

3. Maintenant, appuyez sur Espace de rangement, comme montré.

4. Ici, appuyez sur Dégager pour supprimer les données mises en cache pour toutes les applications.

5. Enfin, appuyez sur Fichiers cache puis appuyez sur Nettoyer.

Méthode 3: Basculer vers un autre réseau
Une mauvaise connexion réseau peut empêcher Spotify de s'ouvrir sur un problème Android. Vous pouvez essayer de passer à un autre réseau en suivant les étapes indiquées :
1. Faites glisser vers le bas pour ouvrir le Panneau de notification.
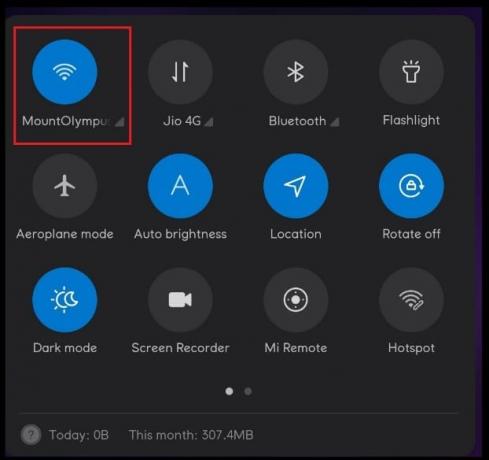
2. Appuyez et maintenez le Icône Wi-Fi comme indiqué ci-dessous.
3. Changez votre connexion réseau avec un autre réseau.

4. Sinon, essayez de passer à données mobiles, si vous rencontrez des problèmes d'utilisation du Wi-Fi ou vice-versa.
Lire aussi :Comment arrêter le WiFi s'allume automatiquement sur Android
Méthode 4: Autoriser les autorisations requises
En autorisant les autorisations sur l'application Spotify, vous pouvez résoudre ledit problème comme suit :
1. Ouvrir le téléphone Paramètres comme précédemment.
2. Faites défiler vers le bas et appuyez sur applications
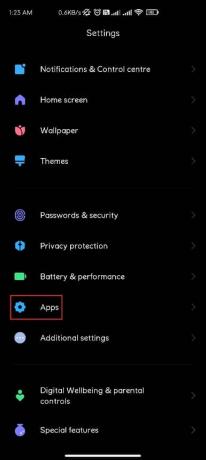
3. Ensuite, appuyez sur Gérer les applications

4. Ici, recherchez Spotify et appuyez dessus.

5. Appuyez sur Autorisations d'application, comme illustré, puis appuyez sur Permettre pour toutes les autorisations requises.
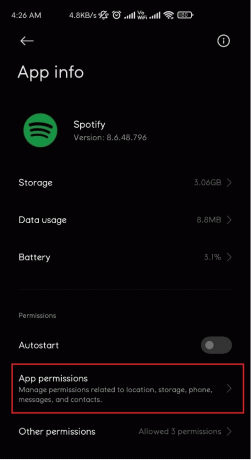
Méthode 5: Connectez-vous avec un autre compte
Vous pouvez essayer de vous connecter avec un autre compte Spotify pour déterminer si votre compte est à l'origine du problème d'ouverture de Spotify ou non.
1. Ouvert Spotify application.
2. Appuyez sur le Paramètres icône comme indiqué ci-dessous.

3. Faites défiler jusqu'à la fin et appuyez sur Se déconnecter.

4. Finalement, Connexion avec un autre compte Spotify.
Lire aussi :Correction de l'erreur Play Store DF-DFERH-01
Méthode 6: réinstallez l'application Spotify
Si aucune des méthodes ci-dessus ne fonctionne pour vous, la réinstallation de l'application peut résoudre le problème de Spotify qui ne s'ouvre pas sur le téléphone Android. Suivez les étapes ci-dessous pour réinstaller Spotify :
1. Ouvert Paramètres de l'application Spotify comme mentionné dans Méthode 4.
2. Maintenant, appuyez sur Désinstaller pour supprimer l'application.

3. Ouvert Google Play Store.
4. Rechercher Spotify et appuyez dessus.
5. Ici, appuyez sur Installer pour réinstaller l'application.
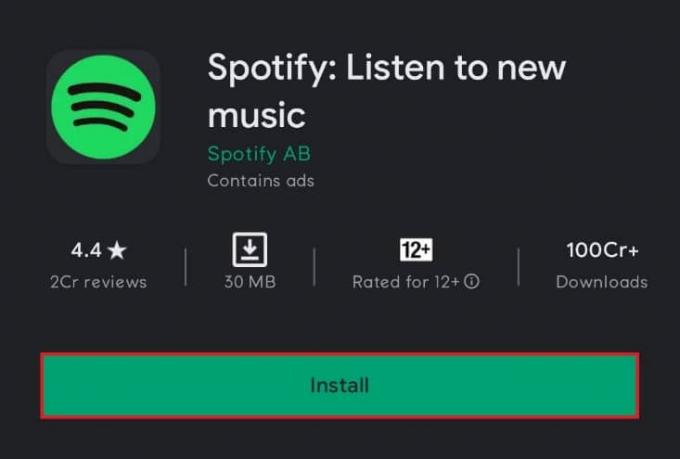
Contacter l'assistance Spotify
Si aucune de ces méthodes ne fonctionne, contacter l'assistance Spotify pourrait être votre seul espoir.
Conseillé:
- Comment mettre à jour Discord
- 9 façons de réparer les vidéos Twitter qui ne jouent pas
- Correction de l'erreur de l'histoire Instagram ne fonctionnant pas
- Correction de l'erreur TVAPP-00100 sur Xfinity Stream
Nous espérons que vous pourrez réparerSpotify ne s'ouvre pas sur PC Windows 10 ou smartphones Android. Faites-nous savoir quelle méthode a fonctionné le mieux pour vous. Aussi, déposez des requêtes ou des suggestions dans la section des commentaires.


