3 façons de tuer un processus dans Windows 10
Divers / / November 28, 2021
Chaque fois que vous cliquez sur l'icône d'une application pour la lancer, un processus est automatiquement créé par Windows pour le fichier exécutable et un ID de processus unique lui est attribué. Par exemple: lorsque vous ouvrez le navigateur Web Google Chrome et vérifiez le Gestionnaire des tâches, vous verrez un processus nommé chrome.exe ou Chrome répertorié sous l'onglet Processus avec le PID 4482 ou 11700, etc. Sous Windows, de nombreuses applications, en particulier celles qui consomment beaucoup de ressources, sont sujettes au blocage et ne répondent plus. En cliquant sur le Icône X ou Fermer fermer ces applications gelées souvent, ne donne aucun succès. Dans un tel scénario, vous devrez peut-être mettre fin de force le processus pour l'arrêter. Une autre raison de tuer un processus est lorsqu'il monopolise beaucoup de puissance CPU et de mémoire, ou qu'il est gelé ou qu'il ne répond à aucune entrée. Si une application cause des problèmes de performances ou vous empêche de lancer des applications associées, il serait judicieux de la quitter. Il existe trois manières différentes de tuer un processus dans Windows 10, à savoir via le Gestionnaire des tâches, l'invite de commande et PowerShell, comme expliqué dans cet article.

Contenu
- 3 façons de tuer un processus dans Windows 10
- Méthode 1: utilisez la tâche de fin dans le gestionnaire de tâches.
- Méthode 2: utiliser Taskkill dans l'invite de commande
- Méthode 3: utiliser le processus d'arrêt dans Windows Powershell
3 façons de tuer un processus dans Windows 10
Si un programme cesse de répondre ou se comporte de manière inattendue et ne vous permet même pas de le fermer, vous pouvez alors tuer son processus pour forcer la fermeture du programme. Traditionnellement, Windows permet aux utilisateurs de le faire via le Gestionnaire des tâches et l'invite de commande. De plus, vous pouvez également utiliser PowerShell.
Méthode 1: utiliser la tâche de fin dans le gestionnaire de tâches
Mettre fin à un processus à partir du Gestionnaire des tâches est l'approche la plus traditionnelle et la plus simple. Ici, vous pouvez observer les ressources système utilisées par chaque processus et vérifier les performances de l'ordinateur. Les processus peuvent être triés en fonction de leurs noms, de la consommation du processeur, de l'utilisation du disque/de la mémoire, du PID, etc. pour affiner la liste selon votre convenance. Voici comment tuer un processus à l'aide du Gestionnaire des tâches :
1. presse Ctrl + Maj + Echapclés ensemble pour ouvrir Gestionnaire des tâches.
2. Si nécessaire, cliquez sur Plus de détails pour afficher tous les processus en cours d'exécution sur votre système actuellement.
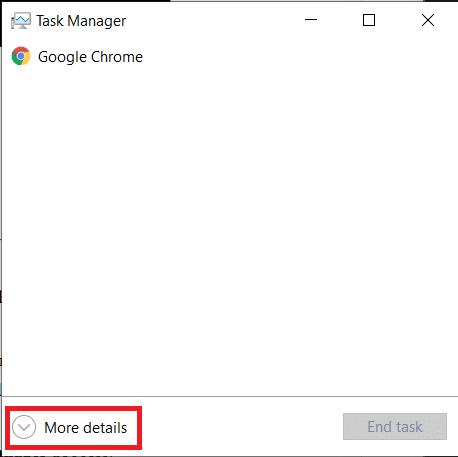
3. Cliquez avec le bouton droit sur le traiter que vous souhaitez résilier et cliquez sur Tâche finale, comme montré. Nous avons montré Google Chrome comme exemple.

Lire aussi :Tuez les processus gourmands en ressources avec le gestionnaire de tâches Windows (GUIDE)
Méthode 2: utiliser Taskkill dans l'invite de commande
Bien que la fin des processus à partir du Gestionnaire des tâches soit un jeu d'enfant, vous devez admettre que c'est assez terne. Les inconvénients de l'utilisation du Gestionnaire des tâches sont :
- Il ne vous permet pas de terminer plusieurs processus simultanément.
- Vous ne pouvez pas arrêter les applications en cours d'exécution avec des privilèges administratifs.
Par conséquent, vous pouvez utiliser l'invite de commande à la place.
Noter: Pour mettre fin à un processus en cours d'exécution avec des droits d'administration, vous devrez lancer l'invite de commande en tant qu'administrateur.
1. Dans le Recherche Windows barre, tapez cmd et cliquez sur Exécuter en tant qu'administrateur comme montré.

2. Taper liste de tâches et appuyez sur Entrerclé pour obtenir la liste de tous les processus en cours.
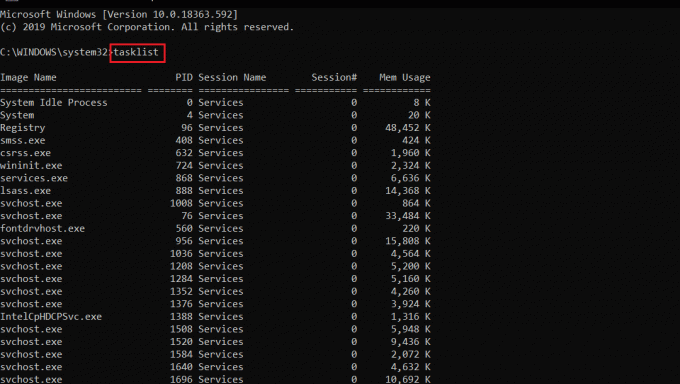
Option 1: tuer les processus individuels
3A. Taper Nom de l'image taskkill/IM commande pour terminer un processus en utilisant son Nom de l'image et frappe Entrer.
Par exemple: pour terminer le processus du bloc-notes, exécutez taskkill/IM notepad.exe commande, comme indiqué.
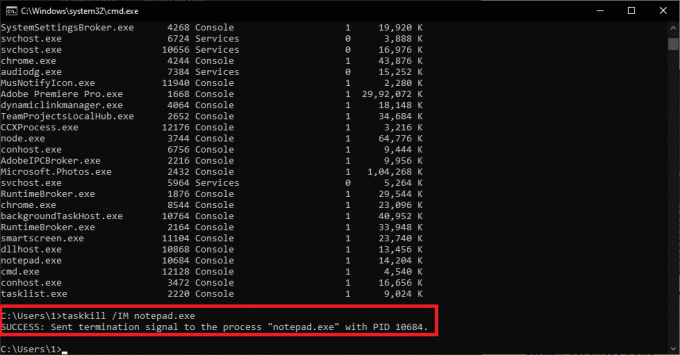
3B. Taper Taskkill/PID Numéro PID pour terminer un processus en utilisant son PID numéro et appuyez sur La touche Entrée éxécuter.
Par exemple: pour terminer bloc-notes en utilisant son PID nombre, tapez tâche/PID 11228 comme illustré ci-dessous.
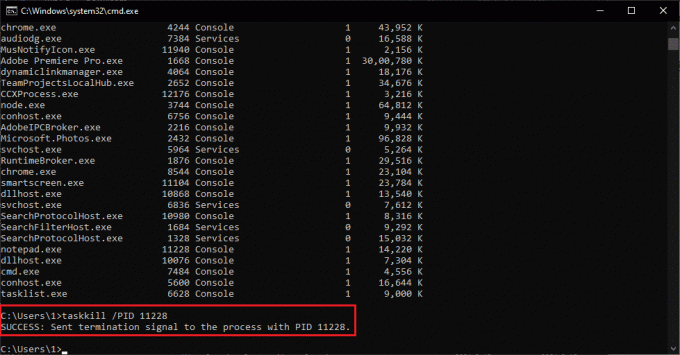
Option 2: tuer plusieurs processus
4A. Courir taskkill/IM Image Name1/IM Image Name2 pour tuer plusieurs processus à la fois, en utilisant leurs Noms d'images.
Remarque: Nom de l'image1 sera remplacé par le premier processus Nom de l'image (par exemple, chrome.exe) et le Nom de l'image2 avec le deuxième processus Nom de l'image (par exemple, notepad.exe).
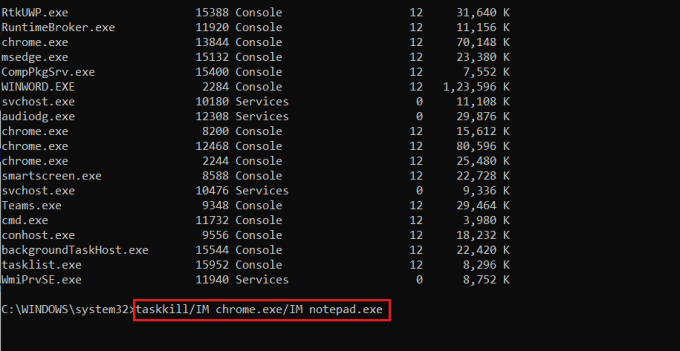
4B. De même, exécutez taskkill/PID PID num1/PID PID num2 commande pour tuer plusieurs processus à l'aide de leur PID Nombres.
Noter:nombre1 est pour le premier processus PID (par exemple 13844) et nombre2 est pour le deuxième processus PID (par exemple 14920) et ainsi de suite.
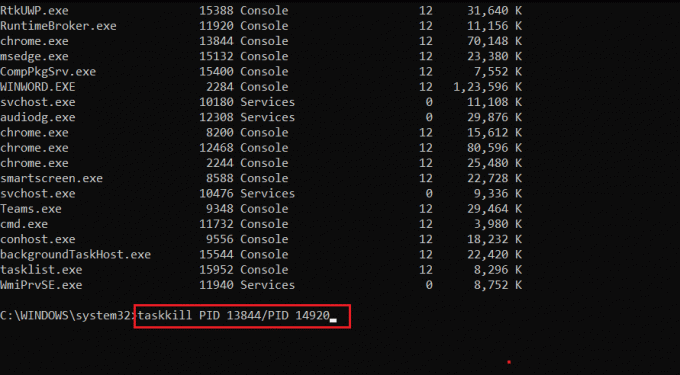
Option 3: tuer un processus avec force
5. Ajoutez simplement /F dans les commandes ci-dessus pour tuer un processus de force.
En apprendre davantage sur Taskkill, taper taskkill /? dans l'invite de commande et appuyez sur Entrer éxécuter. Sinon, lisez à propos de Taskkill dans les documents Microsoft ici.
Lire aussi :L'invite de commande du correctif apparaît puis disparaît sous Windows 10
Méthode 3: utiliser le processus d'arrêt dans Windows Powershell
De même, vous pouvez utiliser la commande tasklist dans PowerShell pour obtenir une liste de tous les processus en cours d'exécution. Bien que pour terminer un processus, vous devrez utiliser la syntaxe de commande Stop-Process. Voici comment tuer un processus via Powershell :
1. presse Windows + Xclés ensemble pour élever le Menu d'utilisateur avancé.
2. Ici, cliquez sur Windows PowerShell (Admin), comme indiqué.

3. Tapez le liste de tâches commande et appuyez sur Entrer pour obtenir une liste de tous les processus.
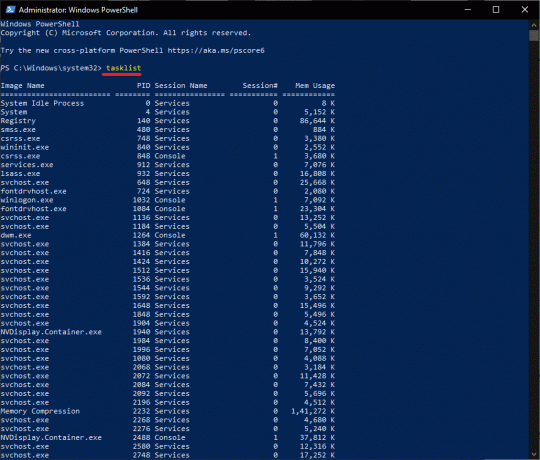
Option 1: Utiliser le nom de l'image
3A. Taper Arrêter le processus -Nom Nom de l'image commande pour terminer un processus en utilisant son Nom de l'image et frappe Entrer.
Par exemple: Arrêter le processus -Nom du bloc-notes) comme souligné.
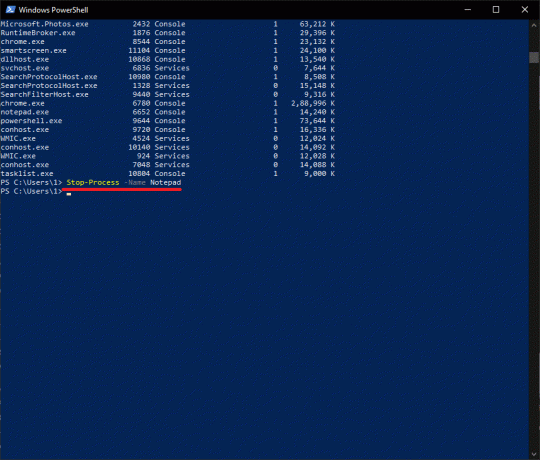
Option 2: Utilisation du PID
3B. Taper Stop-Process -Id processID pour terminer un processus en utilisant son PID et appuyez sur La touche Entrée.
Par exemple: courir Arrêter le processus -Id 7956 pour terminer la tâche pour le Bloc-notes.
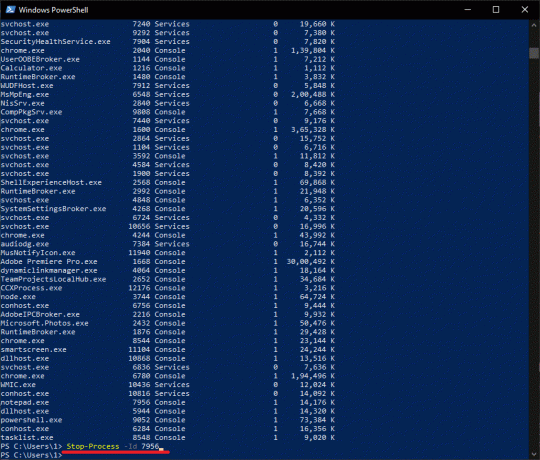
Option 3: Résiliation forcée
4. Ajouter -Obliger avec les commandes ci-dessus pour forcer la fermeture d'un processus.
Foire aux questions (FAQ)
Q1. Comment forcer l'arrêt d'un processus sous Windows ?
Rép. Pour forcer l'arrêt d'un processus sous Windows, exécutez la commande taskkill /IM Process Name /F dans l'invite de commande ou, exécutez Stop-Process -Name ApplicationName -Force commande dans Windows Powershell.
Q2. Comment tuer tous les processus sous Windows ?
Rép. Les processus de la même application sont regroupés sous un en-tête commun dans le Gestionnaire des tâches. Donc, pour tuer tous ses processus, il suffit de terminer le tête de grappe. Si vous souhaitez mettre fin à tous les processus d'arrière-plan, alors suivez notre article pour désactiver les applications en arrière-plan. Vous pouvez également envisager d'effectuer une démarrage propre.
Conseillé:
- Comment réparer le PC ne postera pas
- 8 façons de réparer l'installation de Windows 10 bloquée
- Comment réparer l'erreur de fusion Git
Nous espérons que vous avez appris comment tuer un processussur PC Windows 10. Si vous avez des questions/suggestions concernant cet article, n'hésitez pas à les déposer dans la section commentaires.



