Signez électroniquement des documents PDF sans les imprimer ni les numériser
Divers / / November 28, 2021
Êtes-vous fatigué d'imprimer, de signer, puis de numériser votre document PDF à chaque fois que vous devez signer des formulaires PDF? Ne vous inquiétez pas, nous étions également dans le même bateau, mais heureusement, nous avons trouvé un moyen grâce auquel vous pouvez signer électroniquement des documents PDF sans les imprimer ni les numériser. Pour en savoir plus, lisez notre guide complet ci-dessous.
Nous utilisons tous des ordinateurs pour diverses applications telles que les jeux, la création de documents, le visionnage de films, etc. Lorsqu'il s'agit de créer un document, différents programmes sont disponibles pour chaque type de document. Pour les documents Word, nous avons Microsoft Word. Pour les présentations, nous avons le service de Microsoft PowerPoint. Pour les feuilles, nous avons le Microsoft Excel à notre service. Mais, ces programmes ne nous aident que dans la partie création et aucun d'entre eux ne permet de signer électroniquement des documents.
Cependant, il arrive souvent que vous deviez signer des documents et les renvoyer à la personne ou à quelqu'un d'autre, cela trop numériquement. Il y a un sentiment d'urgence lorsque le document est une lettre d'offre pour un emploi ou toute autre chose. Alors, que ferez-vous dans une telle situation? Beaucoup suivraient les étapes mentionnées ci-dessous, car elles semblent être l'un des moyens les plus simples de le faire.
- Sortez l'impression du document.
- Signez le document.
- Scannez le document.
- Envoyez le document scanné signé à la personne concernée.
Le processus ci-dessus est simple si vous possédez une imprimante et un scanner à la maison. Mais ce processus simple se complique si vous n'en possédez aucun. Le processus prend du temps car vous devez d'abord trouver une imprimante et un scanner.
Alors, qu'allez-vous faire dans ce cas? Si vous rencontrez également le même problème, continuez à lire cet article comme dans cet article, un moyen plus simple est suggéré à l'aide duquel vous pouvez facilement signer n'importe quel document numérique et cela aussi, sans numériser ni imprimer ce.
Si vous ne souhaitez pas effectuer les étapes fastidieuses ci-dessus pour signer un document numérique ou si vous ne avoir un scanner ou une imprimante, il y a toujours un moyen plus simple de le faire et le moyen est de signer le numérique document électroniquement. Alors, comprenons ce qu'est une signature électronique.
Signatures électroniques
Une signature électronique est une image de ce à quoi ressemble votre signature. Vous pouvez le numériser de n'importe où, même un morceau de papier vierge avec rien d'autre que votre signature dessus est appelé signature électronique. Si quelqu'un vous demande votre signature sur un document PDF, il s'agit d'un document électronique. Gardez à l'esprit que les signatures électroniques sont différentes des signatures numériques. Une signature numérique prouve que vous avez vu le document et que vous l'avez approuvé en le signant numériquement. Une signature numérique est la plus sécurisée. L'une des meilleures choses avec les signatures électroniques est qu'elles peuvent être exécutées sur toutes les plateformes comme Windows, Android, iPhone, iPad, Mac, etc.
Contenu
- Comment signer électroniquement des documents PDF sans les imprimer
- 1. Comment signer électroniquement un document PDF sur Windows 10
- 2. Comment signer électroniquement un document PDF sur Mac ?
- 3. Comment signer électroniquement des documents PDF sur un iPhone ou un iPad ?
- 4. Comment signer électroniquement un document PDF sur Android ?
Comment signer électroniquement des documents PDF sans les imprimer
Maintenant, la principale question à laquelle il faut répondre est comment signer électroniquement n'importe quel document PDF sans l'imprimer ni le numériser. Pour cela, retrouvez les étapes ci-dessous pour signer électroniquement des documents PDF sur différentes plateformes et systèmes d'exploitation.
1. Comment signer électroniquement un document PDF sur Windows 10
Pour les fenêtres, Adobe Acrobat Reader est la meilleure application pour signer électroniquement des documents PDF. Il regorge de fonctionnalités utiles et constitue une très bonne application à cet effet. Le seul inconvénient de cette application est qu'elle prend beaucoup de place. Il existe d'autres applications légères tierces qui prennent en charge les documents PDF signés électroniquement, mais elles vous inciter à acheter leur version payante avant de vous laisser signer votre premier document à l'aide de leur signature électronique caractéristique.
Pour utiliser Adobe Acrobat Reader pour signer électroniquement un document PDF, suivez les étapes ci-dessous.
1. Tout d'abord, ouvrez le Adobe Acrobat Reader en le recherchant dans la barre de recherche.
Noter: Si votre PC ou votre bureau ne possède pas l'application, commencez par la télécharger puis installez-la.
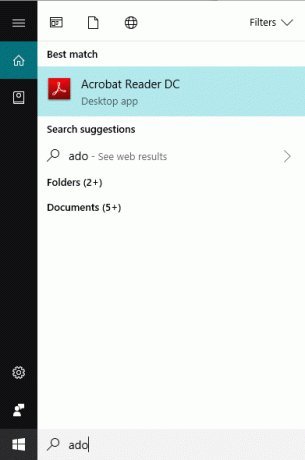
2. Appuyez sur le bouton Entrée en haut du résultat de votre recherche et Adobe Acrobat Reader s'ouvrira.
3. Ouvrez le document que vous souhaitez signer électroniquement dans Adobe Acrobat Reader en cliquant sur le bouton Déposer option disponible dans le coin supérieur gauche.
4. Un menu s'ouvrira. Clique sur le Ouvert bouton.
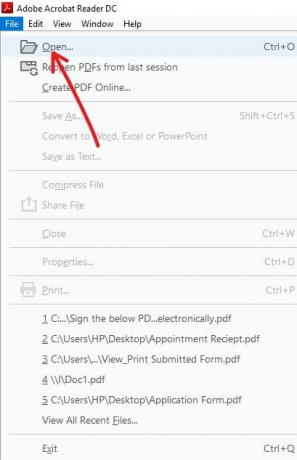
5. Accédez au dossier qui contient le document que vous souhaitez signer électroniquement et ouvrez ce document en cliquant dessus.
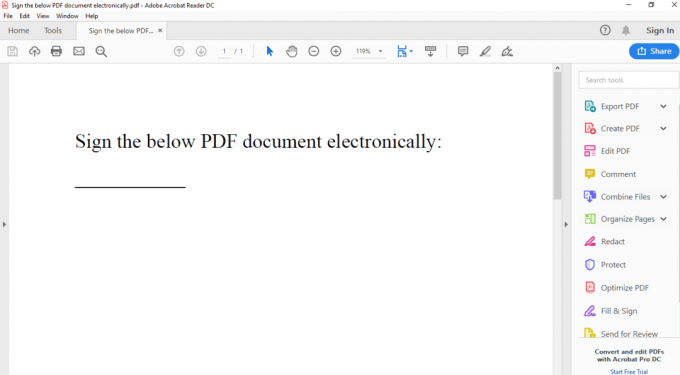
6. Clique sur le Remplir et signer option disponible dans le panneau sur le côté droit.

7. La page ci-dessous s'ouvrira. Choisissez si vous souhaitez signer vous-même ou si quelqu'un d'autre doit signer. Ici le Moi option a été choisie en cliquant dessus.
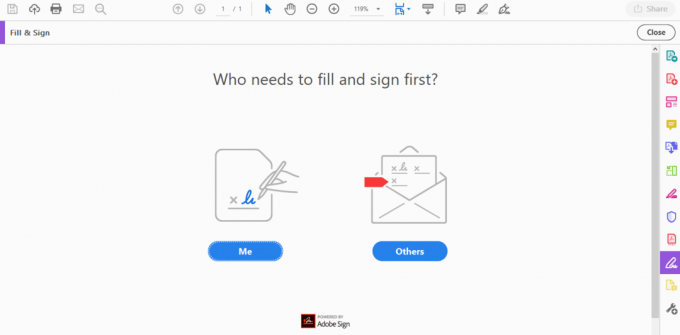
8. Clique sur le Signe bouton disponible dans la barre d'outils supérieure.
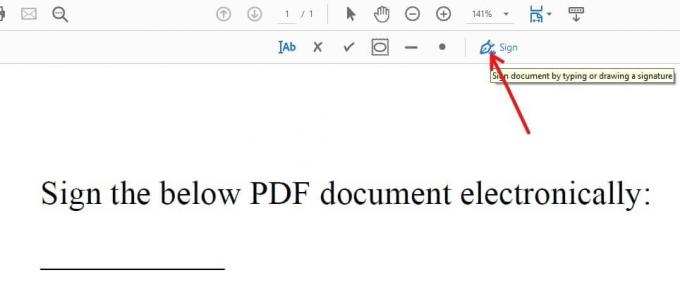
9. Choisir la Ajouter une signature option dans le menu qui s'ouvre.
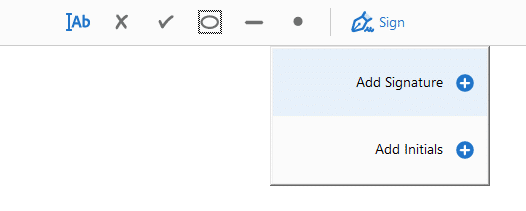
10. La boîte de dialogue ci-dessous s'ouvrira.
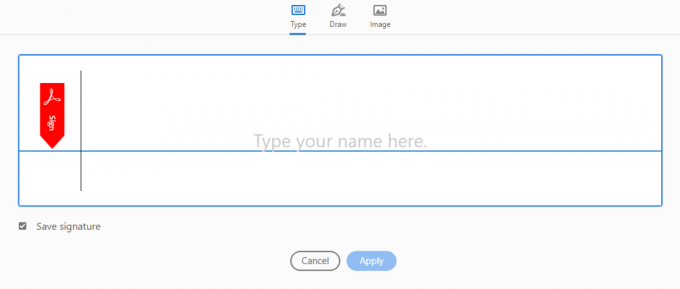
11. Vous verrez qu'il existe trois moyens disponibles pour signer électroniquement votre document PDF. Ces moyens sont :
- Taper
- Dessiner
- Image
Faites-nous part de chacune des méthodes ci-dessus une par une :
une. Taper
Dans celui-ci, vous devrez simplement taper votre nom complet ou juste le prénom à l'aide du clavier et il le convertira automatiquement en signature. Ce ne sera pas votre signature originale. Donc, ce n'est ni idéal ni recommandé. Par défaut, Adobe Acrobat Reader utilise ce type comme forme de signature.

Votre signature ressemblera à celle illustrée dans la figure ci-dessus.
Vous pouvez modifier le style de votre signature en suivant les étapes ci-dessous :
1. Cliquez sur l'option déroulante disponible à côté de la Changer le style bouton.

2. Un menu déroulant s'ouvrira.
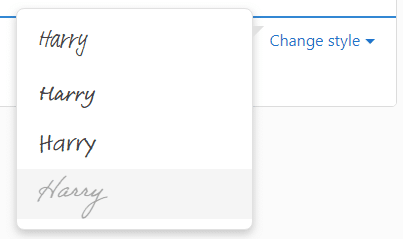
3. Sélectionnez le style dans lequel vous souhaitez que votre signature apparaisse.
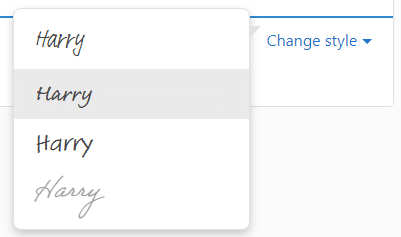
Le style de votre signature changera en conséquence.
b. Dessiner
En utilisant cela, vous pouvez dessiner votre signature comme vous le faites dans la vraie vie, mais en utilisant le pointeur de la souris au lieu d'un stylo. Si vous avez un appareil à écran tactile, vous pouvez dessiner votre signature en touchant l'écran.
Pour utiliser cette option pour dessiner votre signature, sélectionnez simplement Dessiner. Le pointeur de la souris sera activé et l'utiliser pour dessiner votre signature.
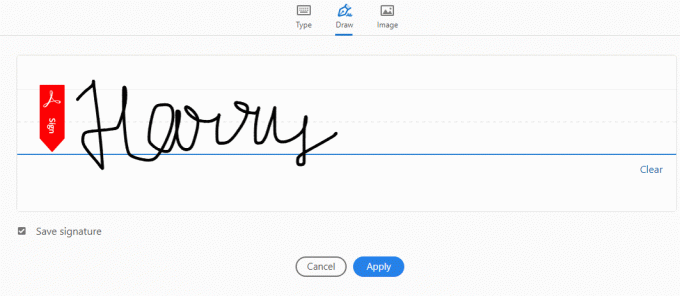
Si vous constatez que vous devez le refaire, dessinez simplement une nouvelle signature en cliquant sur le Dégager bouton.
c. Image
Si vous ne parvenez pas à signer à l'aide du pointeur de la souris ou de l'écran tactile, utilisez le Image option dans laquelle vous devez signer sur un papier à l'aide d'un stylo, numériser ce papier et l'utiliser comme image sur le document PDF via Adobe Acrobat. Bien qu'il soit nécessaire de numériser, vous ne devez numériser qu'une seule fois, puis vous pouvez conserver cette image numérisée dans votre ordinateur ou votre ordinateur portable et l'utiliser partout où vous aurez besoin de signer électroniquement un document.
Utiliser Image pour signer électroniquement le document, il suffit de cliquer sur le Image option et accédez à l'image portant votre signature. L'image s'ouvrira et apparaîtra dans l'espace vide fourni.
1. Maintenant, après avoir créé un signe en utilisant l'une des trois manières ci-dessus, cliquez sur le Appliquer pour appliquer la signature que vous venez de créer sur votre document. Quitter le sauvegarder case à cocher de signature cochée pour enregistrer cette signature pour une utilisation future.
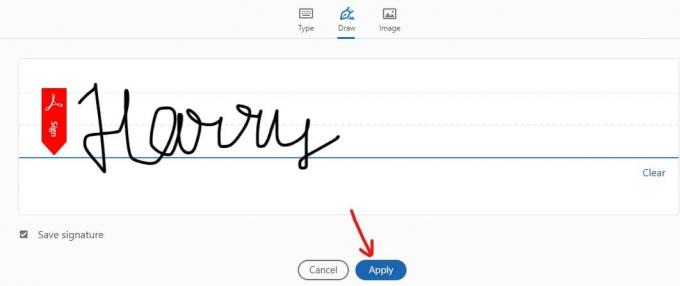
2. Positionnez la signature où vous le souhaitez en faisant glisser la signature vers la position requise.
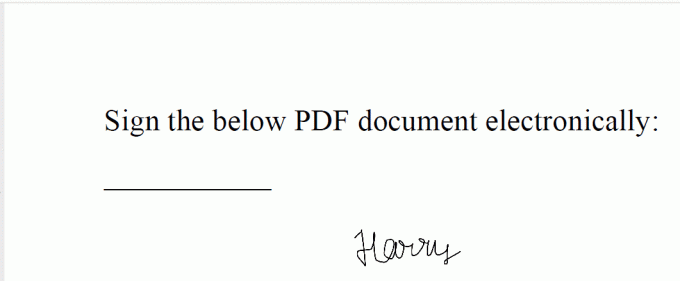
3. Quand le le positionnement est fait, cliquez dessus et il sera enregistré.
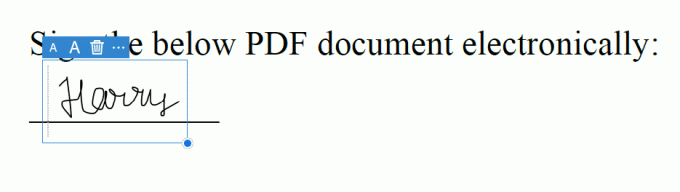
4. Si vous avez enregistré la signature, vous pouvez facilement retrouver cette signature dans le Signe menu.

5. Maintenant, enregistrez le document qui a la signature en cliquant sur Déposer option et sélectionnez le sauvegarder et choisissez le dossier dans lequel vous souhaitez enregistrer votre document.
Après avoir terminé les étapes ci-dessus, une copie signée électroniquement de votre document PDF est prête à être envoyée par la poste en utilisant l'une des méthodes d'envoi.
Lire aussi :Comment insérer un PDF dans un document Word
2. Comment signer électroniquement un document PDF sur Mac ?
Si vous avez un macOS, vous avez de la chance car il possède une application intégrée appelée Aperçu qui a une fonction de signature de document intégrée. Vous pouvez facilement dessiner votre signature à l'aide du trackpad et Preview la reconnaîtra. Les nouvelles versions de Mac ont un trackpad Force Touch qui est sensible à la pression, donc des signatures plus précises sont possibles. Si vous avez un Mac sans trackpad, vous pouvez simplement signer un morceau de papier et le numériser à l'aide d'une webcam ou vous pouvez créer une signature en utilisant n'importe quelle autre méthode à l'ancienne.
Pour signer électroniquement un document PDF à l'aide de Mac, suivez les étapes ci-dessous :
1. Ouvrez le document PDF auquel vous souhaitez vous connecter Aperçu.
2. Clique le Boîte à outils en forme de bouton Afficher la barre d'outils de balisage.
3. Clique sur le Signe bouton qui apparaît dans la barre d'outils.

4. Vous verrez que les deux options suivantes sont disponibles :
- Pavé tactile: En choisissant l'option trackpad, vous pouvez créer une signature en faisant simplement glisser votre doigt sur le trackpad.
- Caméra: En utilisant la fonction appareil photo, vous pouvez simplement signer un morceau de papier, le numériser à l'aide d'une webcam et l'utiliser comme signature comme dans Windows.
5. Après avoir créé une signature à l'aide de l'une des méthodes ci-dessus, capturez votre signature. Après avoir capturé la signature, une image de votre signature sera créée. Une fois cela fait, l'application l'enregistrera et vous pourrez l'ajouter rapidement à n'importe quel document à l'avenir.
6. Faites glisser l'image de votre signature juste créé ci-dessus à l'endroit où vous devez signer le document.
7. Ensuite, enregistrez le document qui a votre signature.
Après avoir terminé les étapes ci-dessus, le document avec votre signature est prêt et maintenant, vous pouvez le poster ou l'envoyer à n'importe qui en utilisant l'une des méthodes d'envoi disponibles.
3. Comment signer électroniquement des documents PDF sur un iPhone ou un iPad ?
Tous les produits Apple sont généralement synchronisés entre eux et si vous avez déjà créé une signature sur Mac à l'aide du Aperçu de l'application, elle se connectera automatiquement à l'iPad et à l'iPhone et vous n'aurez pas besoin de créer cette signature de nouveau. Mais, si vous n'avez pas créé de signature sur un iPhone ou un iPad, vous pouvez signer électroniquement le document PDF en utilisant le fonction de balisage qui existe dans l'application Mail de l'iOS.
Pour utiliser cette fonction de balisage pour signer électroniquement des documents PDF sur un iPhone ou un iPad, suivez les étapes ci-dessous.
1. Recevez le document PDF dans l'e-mail.
2. Appuyez sur le document PDF et cliquez sur le Balisage et réponse bouton en forme de boîte à outils.

3. Ajoutez une signature en appuyant sur le Signature bouton qui est disponible dans le coin inférieur droit du Si vous ne souhaitez pas signer à l'aide d'un pointeur ou d'un écran tactile, vous pouvez également ajouter un texte pour le même.

4. Lorsque vous avez créé la signature, cliquez sur le Terminé bouton disponible dans le coin supérieur droit.
5. Après avoir cliqué sur le Terminé bouton, un document avec votre signe sera créé automatiquement et vous pourrez répondre à l'expéditeur.
La méthode ci-dessus ne fonctionnera que si vous avez reçu le document que vous devez signer électroniquement par courrier électronique. Si vous avez reçu le document via une autre source, vous devrez faire appel à une application tierce pour signer ce document.
Une application tierce, Adobe Sign and Fill est un ajustement parfait à cet effet. L'application vous aidera à signer n'importe quel document par voie électronique, quelle que soit la manière dont vous avez reçu ce document. Il vous permettra de signer gratuitement un nombre illimité de documents le premier mois. Après le premier mois, vous devrez payer un montant pour continuer à l'utiliser.
Utiliser Adobe Sign and Fill pour signer un document électroniquement, suivez les étapes ci-dessous.
1. Tout d'abord, partagez le document que vous souhaitez signer avec Adobe Sign et F Pour partager, cliquez sur le document et choisissez le Adobe Signer et remplir comme destination.
2. Une fois le document partagé, ouvrez-le et cliquez sur le Signature bouton pour signer le document.
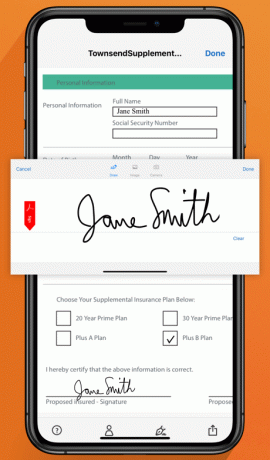
3. Une fois le document signé, cliquez sur le Terminé bouton.
Après avoir terminé les étapes ci-dessus, le document avec votre signature est prêt et vous pouvez maintenant le partager avec les autres applications en cliquant sur le Partager bouton.
4. Comment signer électroniquement un document PDF sur Android ?
Les appareils Android n'ont aucune fonctionnalité intégrée vous permettant de signer n'importe quel document par voie électronique. Ainsi, vous devez faire appel à une application tierce pour faire le travail dans le cas d'Android. Les Signes et remplissage AdobeL'application vous permet d'accomplir cette tâche gratuitement pendant le premier mois initial. Mais si vous souhaitez l'utiliser après un mois, vous devez vous connecter et payer un montant.
Pour utiliser l'application pour signer électroniquement des documents PDF sans imprimer ni numériser, suivez les étapes ci-dessous :
- Tout d'abord, vous devez télécharger et installer l'application.
- Après avoir installé l'application, ouvrez le document PDF que vous souhaitez signer et cliquez sur le Signature bouton pour signer le document.
- Une fois le document signé, cliquez sur le Terminé bouton.
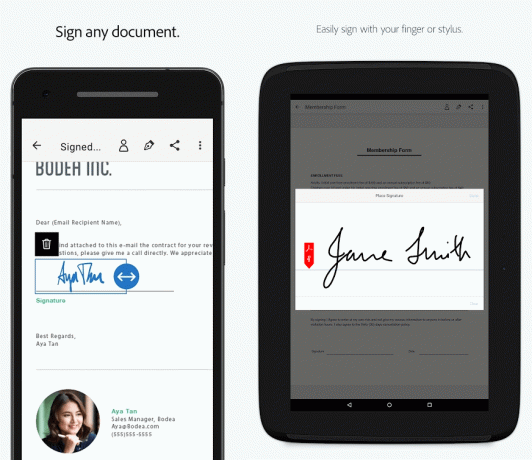
Après avoir terminé les étapes ci-dessus, le document avec votre signature est prêt et vous pouvez maintenant le partager avec les autres applications en cliquant sur le Partager bouton.
Conseillé:
- Rechercher du texte dans plusieurs fichiers PDF
- Comment désactiver Adobe AcroTray.exe au démarrage
- Les notifications Instagram ne fonctionnent pas? Voici 9 façons de le réparer !
Par conséquent, les étapes ci-dessus que vous devez suivre pour signer électroniquement des documents PDF sans les imprimer ni les numériser sur Windows, Mac, iPhone/iPad et Android.


