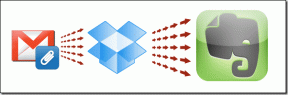Les 4 meilleures façons de réparer le Microsoft Store manquant dans Windows 10
Divers / / November 29, 2021
Le Microsoft Store (auparavant connu sous le nom de Windows Store) fait partie intégrante de tout ordinateur fonctionnant sous Windows. C'est un incontournable pour plusieurs raisons. Par défaut, le Microsoft Store est pré-installé avec le système d'exploitation Windows et héberge des milliers d'applications gratuites et payantes. Cependant, certains utilisateurs ont signalé en ligne que le Microsoft Store avait disparu sur leur ordinateur Windows 10.

La majorité des utilisateurs concernés a signalé que le Microsoft Store avait disparu après une récente mise à jour du système d'exploitation. Cependant, un virus informatique ou d'autres programmes logiciels malveillants pourraient également être responsables de la suppression du Microsoft Store. Si tel est le cas ou pour une autre raison, dans cet article, nous partageons quatre (4) façons différentes de résoudre le problème et de restaurer le Microsoft Store (ou Windows Store) sur votre ordinateur.
1. Exécuter l'utilitaire de résolution des problèmes du Microsoft Store
Une bonne chose à propos du système d'exploitation Windows est qu'il est livré avec un utilitaire de résolution des problèmes qui détecte et fournit des solutions aux problèmes de votre ordinateur. Si vous rencontrez des problèmes avec le Microsoft Store, suivez les étapes ci-dessous pour exécuter l'outil de dépannage dédié du Microsoft Store.
Étape 1: Lancez le menu Paramètres de votre PC en appuyant simultanément sur la touche Windows + le bouton I de votre clavier.
Étape 2: Cliquez sur l'option « Mise à jour et sécurité ».

Étape 3: Appuyez sur « Dépanner » dans le volet de gauche pour ouvrir la section Dépannage de Windows.

Étape 4: Faites défiler jusqu'à la section « Rechercher et résoudre d'autres problèmes », cliquez sur « Applications du Windows Store » et appuyez sur le bouton « Exécuter l'utilitaire de résolution des problèmes ».

Cela ouvrira l'utilitaire de résolution des problèmes des applications Windows Store dans un nouvel onglet.

Si l'utilitaire de résolution des problèmes détecte un problème avec votre Microsoft Store (ou Windows Store), il le résoudra automatiquement. Après un diagnostic réussi par le dépanneur, vous devez redémarrer votre ordinateur. Ensuite, le Microsoft Store devrait apparaître sur votre ordinateur.
Si l'utilitaire de résolution des problèmes affiche une erreur ou ne peut pas résoudre le problème, essayez l'option suivante ci-dessous.
2. Réinitialiser le cache du Microsoft Store
Le système d'exploitation Windows dispose d'une commande Exécuter dédiée qui permet aux utilisateurs de réinitialiser le cache Windows/Microsoft Store. Je sais que vous pouvez trouver cette solution étrange puisque vous ne pouvez pas voir le magasin, mais vous devriez quand même aller de l'avant.
L'exécution de la commande de réinitialisation « Windows Store Reset » peut aider à réparer et à restaurer l'application Microsoft Store.
Étape 1: Tapez wsreset dans la zone de recherche Windows et sélectionnez « Exécuter en tant qu'administrateur » dans le volet de droite.

Cela lancera une nouvelle fenêtre d'invite de commande et exécutera la commande de réinitialisation du Windows Store. Cela ne prendra qu'environ une minute ou deux. Au cours de ce processus, il est préférable que vous refusiez de faire quoi que ce soit sur l'ordinateur.

Lorsque l'invite de commande a terminé d'exécuter la commande, l'application Microsoft Store sera lancée automatiquement.

La fenêtre bleue avec l'icône et les flèches du Microsoft Store signifie la fin du processus de réinitialisation du cache. Recherchez maintenant l'icône Microsoft Store dans le menu Démarrer de votre PC. Si ce n'est pas le cas, redémarrez simplement votre ordinateur et vérifiez à nouveau.
3. Réinstaller/Réenregistrer le Microsoft Store
Si les méthodes ci-dessus ne restaurent pas le Microsoft Store manquant sur votre ordinateur, la meilleure chose à faire est de réinstaller l'application. Vous pouvez le faire en utilisant deux ressources Windows: Invite de commandes ou Windows PowerShell. Nous allons vous montrer comment.
Utilisation de l'invite de commande
Étape 1: Taper cmd dans le champ de recherche de votre PC.
Étape 2: Ensuite, appuyez sur l'option « Exécuter en tant qu'administrateur » pour l'application d'invite de commande.

Étape 3: Dans la console d'invite de commandes, entrez ou collez la commande suivante et appuyez sur le bouton Entrée.
PowerShell -ExecutionPolicy Unrestricted -Command "& {$manifest = (Get-AppxPackage *WindowsStore*).InstallLocation + '\AppxManifest.xml'; Add-AppxPackage -DisableDevelopmentMode -Register $manifest}"

Étape 4: Attendez que l'invite de commande exécute la commande et redémarrez votre ordinateur.
Utilisation de Windows Powershell
Étape 1: Taper powershell dans le champ de recherche de votre PC.
Étape 2: Appuyez sur « Exécuter en tant qu'administrateur » pour lancer Windows PowerShell.

Étape 3: Entrez la commande suivante dans la console Powershell et appuyez sur le bouton Entrée de votre clavier.
Get-AppXPackage *WindowsStore* -AllUsers | Foreach {Add-AppxPackage -DisableDevelopmentMode -Register "$($_.InstallLocation)\AppXManifest.xml"}

Étape 4: Redémarrez votre ordinateur lorsque Windows Powershell a exécuté la commande.
Utilisez l'un des outils système ci-dessus pour réinstaller le Microsoft Store et l'application sera restaurée sur votre ordinateur.
Noter: Pour des résultats efficaces et garantis, assurez-vous que votre PC est connecté à Internet.
4. Réinitialiser votre PC
Si l'une des méthodes ci-dessus n'a pas réussi à restaurer l'application Microsoft Store, vous devez réinitialiser votre ordinateur. La réinitialisation de votre ordinateur Windows 10 réinstalle le système d'exploitation Windows ainsi que programmes Windows par défaut y compris le Microsoft Store. Le processus de réinitialisation supprime les applications, paramètres et utilitaires tiers, toutes les applications que vous avez installées manuellement.
Voici comment réinitialiser votre ordinateur Windows.
Étape 1: Lancez le menu Paramètres Windows à l'aide du raccourci clavier Touche Windows + I.
Étape 2: Appuyez sur « Mise à jour et sécurité ».

Étape 3: Sélectionnez Récupération.

Étape 4: Appuyez sur le bouton Démarrer dans la section « Réinitialiser ce PC » pour lancer le processus de réinitialisation.

Étape 5 : Sélectionnez l'option « Conserver mes fichiers » sur la page suivante pour procéder à la réinitialisation de votre PC sans perdre vos fichiers personnels.

Lorsque vous configurez votre PC après l'avoir réinitialisé, le Microsoft Store doit être restauré.
Ensuite: Les téléchargements du Microsoft Store restent-ils bloqués sur votre ordinateur Windows? Découvrez 15 façons de résoudre les problèmes dans le guide lié ci-dessous.