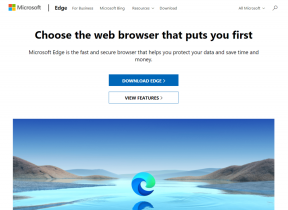Correction du logiciel de jeu Logitech ne s'ouvrant pas
Divers / / November 28, 2021
Logitech Gaming Software est une application à travers laquelle vous pouvez accéder, contrôler et personnaliser les périphériques Logitech tels que la souris Logitech, les casques, les claviers, etc. De plus, ce logiciel prend en charge un large éventail de fonctionnalités, notamment les commandes multi-touches, les profils et la configuration LCD. Pourtant, vous pourriez être confronté au problème de Logitech Gaming Software qui ne s'ouvre pas parfois. Par conséquent, nous apportons un guide parfait qui vous aidera à résoudre le problème du logiciel de jeu Logitech.
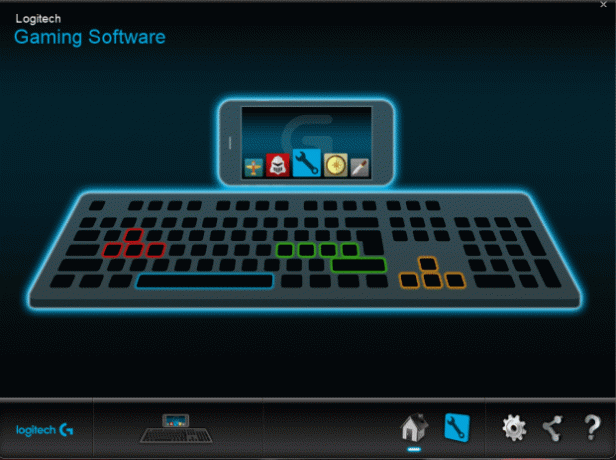
Contenu
- Correction de l'erreur de non-ouverture du logiciel de jeu Logitech
- Méthode 1: Redémarrez le processus Logitech à partir du Gestionnaire des tâches
- Méthode 2: modifier les paramètres du pare-feu Windows Defender
- Méthode 3: exécuter le logiciel de jeu Logitech en tant qu'administrateur
- Méthode 4: mettre à jour ou réinstaller les pilotes système
- Méthode 5: Vérifier les interférences antivirus tierces (le cas échéant)
- Méthode 6: réinstallez le logiciel de jeu Logitech
Correction de l'erreur de non-ouverture du logiciel de jeu Logitech
Quelques causes importantes de ce problème sont résumées ci-dessous :
- Éléments de connexion: Lorsque Logitech Gaming Software se lance en tant que programme de démarrage, Windows reconnaît que le programme est ouvert et actif, même s'il ne l'est pas. Par conséquent, cela peut entraîner un problème d'ouverture de Logitech Gaming Software.
- Pare-feu Windows Defender: Si le pare-feu Windows Defender a bloqué le programme, vous ne pourrez pas ouvrir le logiciel de jeu Logitech car il nécessite un accès Internet.
- Autorisations d'administrateur refusées: Vous pourriez être confronté à un problème de logiciel de jeu Logitech ne s'ouvrant pas sur un PC Windows lorsque le système refuse les droits d'administration dudit programme.
- Fichiers de pilotes obsolètes: Si les pilotes de périphériques installés sur votre système sont incompatibles ou obsolètes, cela peut également déclencher le dit problème car les éléments du logiciel ne pourront pas établir une connexion correcte avec le lanceur.
- Logiciel antivirus tiers: Le logiciel antivirus tiers empêche l'ouverture de programmes potentiellement dangereux, mais ce faisant, il peut également arrêter les programmes de confiance. Par conséquent, cela empêchera Logitech Gaming Software d'ouvrir des problèmes lors de l'établissement d'une passerelle de connexion.
Maintenant que vous avez une connaissance de base des raisons pour lesquelles Logitech Gaming Software n'ouvre pas le problème, continuez à lire pour découvrir les solutions à ce problème.
Méthode 1: Redémarrez le processus Logitech à partir du Gestionnaire des tâches
Comme mentionné ci-dessus, le lancement de ce logiciel en tant que processus de démarrage empêche le logiciel de jeu Logitech de s'ouvrir sous Windows 10. Par conséquent, de nombreux utilisateurs ont signalé que la désactivation du programme à partir de l'onglet Démarrage, tout en le redémarrant à partir du Gestionnaire des tâches, résout ce problème. Suivez les instructions ci-dessous pour mettre en œuvre la même chose :
Noter: Pour désactiver les processus de démarrage, assurez-vous connectez-vous en tant qu'administrateur.
1. Faites un clic droit sur un espace vide dans le Barre des tâches pour lancer le Gestionnaire des tâches, tel que représenté.
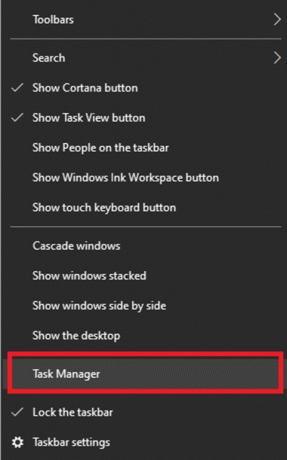
2. Dans le Processus onglet, recherchez n'importe quel Cadre de jeu Logitech processus dans votre système

3. Faites un clic droit dessus et sélectionnez Tâche finale, comme montré.
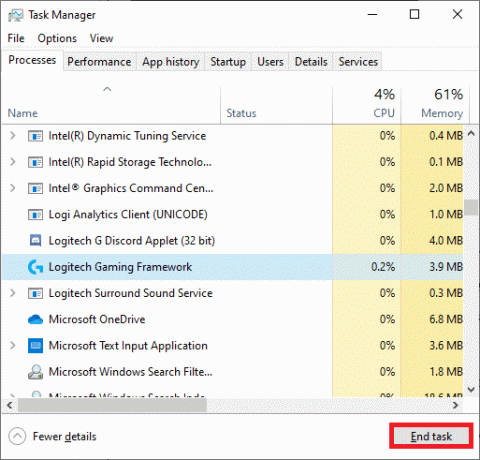
Si cela ne vous aide pas, alors :
4. Basculez vers le Commencez onglet et cliquez sur Cadre de jeu Logitech.
5. Sélectionner Désactiver affiché dans le coin inférieur droit de l'écran.
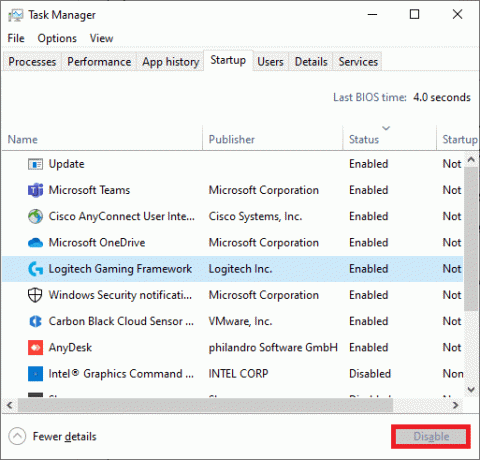
6. Redémarrer le système. Cela devrait résoudre le problème d'ouverture de Logitech Gaming Software. Sinon, essayez le correctif suivant.
Lire aussi :Tuez les processus gourmands en ressources avec le gestionnaire de tâches Windows (GUIDE)
Méthode 2: modifier les paramètres du pare-feu Windows Defender
fenêtre pare-feu agit comme un filtre dans votre système. Il analyse les informations du site Web qui arrivent sur votre système et bloque les détails nuisibles qui y sont entrés. Parfois, ce programme intégré rend difficile la connexion du jeu au serveur hôte. Faire des exceptions pour Logitech Gaming Software ou désactiver temporairement le pare-feu devrait vous aider Correction de l'erreur d'ouverture du logiciel de jeu Logitech.
Méthode 2A :Ajouter l'exception du logiciel de jeu Logitech au pare-feu
1. Frappez le Clé Windows et cliquez sur le Icône d'engrenage ouvrir Paramètres.

2. Ouvert Mise à jour et sécurité en cliquant dessus.
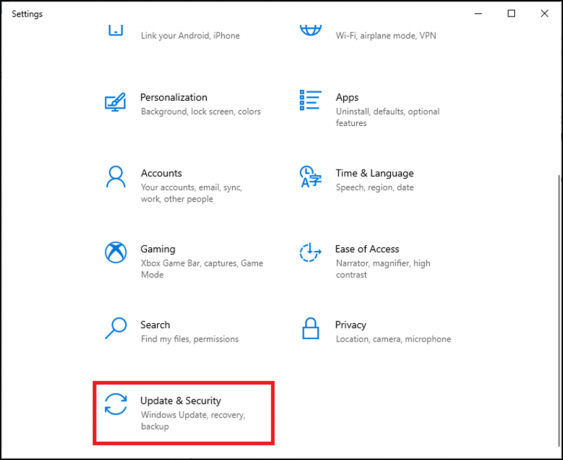
3. Sélectionner Sécurité Windows dans le panneau de gauche et cliquez sur Pare-feu et protection du réseau du panneau de droite.

4. Ici, cliquez sur Autoriser une application à travers le pare-feu.
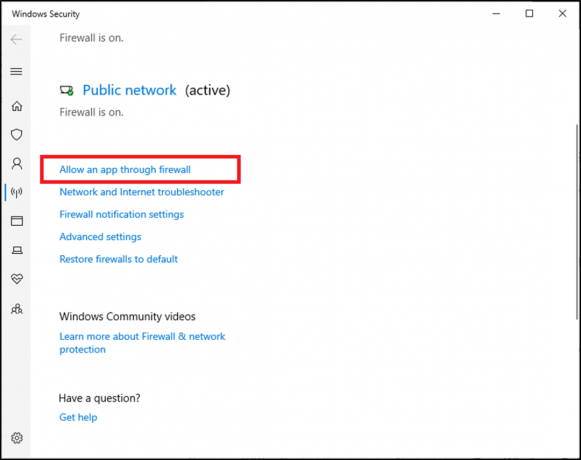
5. Maintenant, cliquez sur Modifier les paramètres. Cliquez également sur Oui dans l'invite de confirmation.

6. Cliquer sur Autoriser une autre application option située en bas de l'écran.
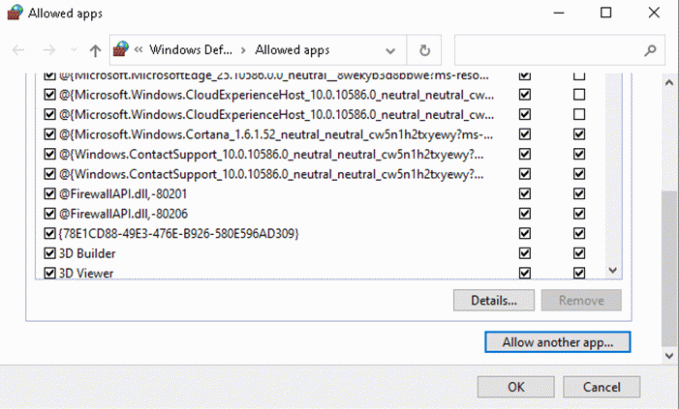
7. Sélectionner Parcourir…,
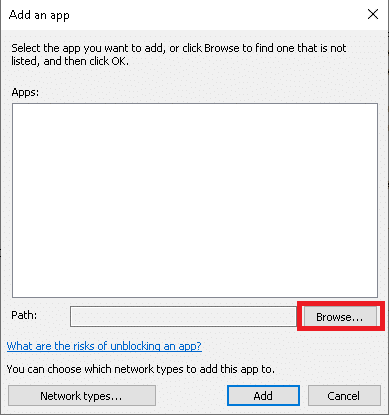
8. Aller à Répertoire d'installation du logiciel de jeu Logitech et sélectionnez son Exécutable du lanceur.
9. Cliquer sur d'accord pour enregistrer les modifications.
Méthode 2B: désactiver temporairement le pare-feu Windows Defender (non recommandé)
1. Lancer Panneau de commande en cherchant dans le les fenêtreschercher menu et en cliquant sur Ouvert.

2. Ici, sélectionnez Pare-feu Windows Defender, comme montré.
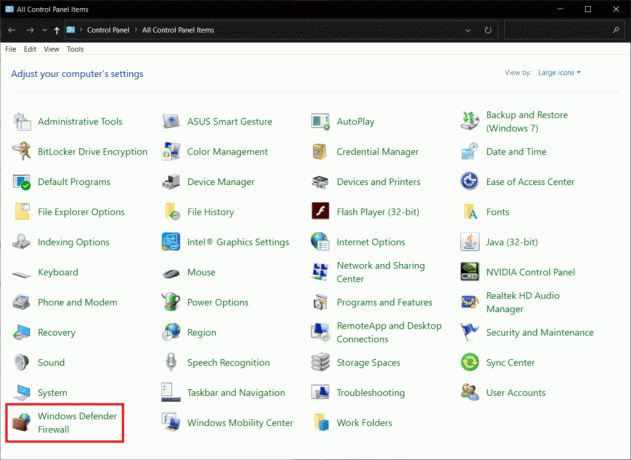
3. Cliquer sur Activer ou désactiver le pare-feu Windows Defender option dans le panneau de gauche.
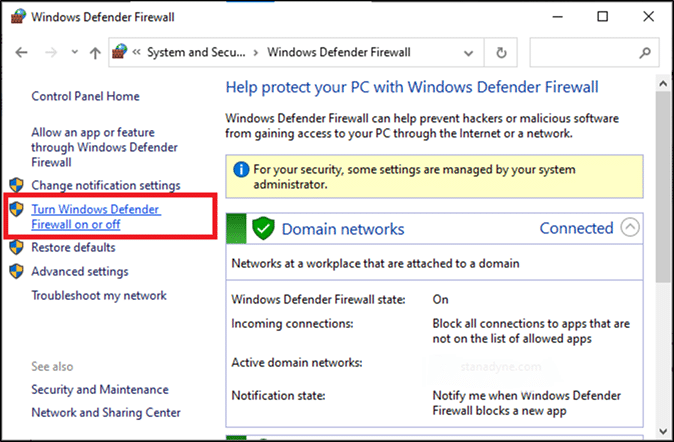
4. Maintenant, cochez les cases: Désactiver le pare-feu Windows Defender (non recommandé) pour tous les types de paramètres réseau.
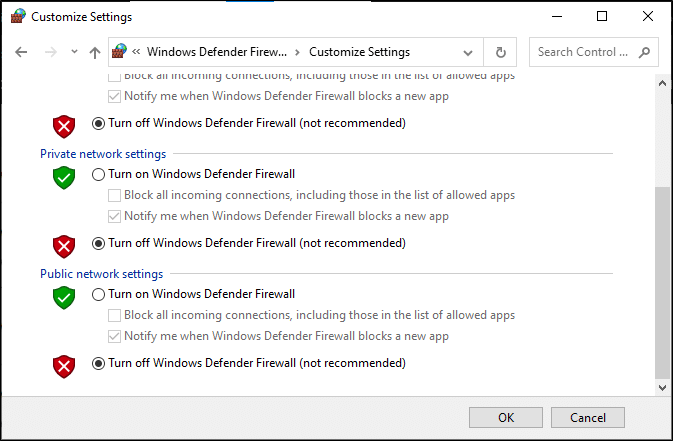
5. Redémarrez votre système et vérifiez si le problème de non-ouverture de Logitech Gaming Software est résolu.
Lire aussi :Comment bloquer ou débloquer des programmes dans le pare-feu Windows Defender
Méthode 3: exécuter le logiciel de jeu Logitech en tant qu'administrateur
Peu d'utilisateurs ont suggéré que l'exécution de Logitech Gaming Software en tant qu'administrateur résolvait ce problème. Alors, essayez la même chose comme suit:
1. Naviguez vers le Répertoire d'installation où vous avez installé le logiciel Logitech Gaming Framework sur votre système.
2. Maintenant, faites un clic droit dessus et sélectionnez Propriétés.
3. Dans la fenêtre Propriétés, passez au Compatibilité languette.
4. Maintenant, cochez la case Exécutez ce programme en tant qu'administrateur, comme le souligne la photo ci-dessous.
5. Enfin, cliquez sur Appliquer > OK pour enregistrer les modifications.

6. Maintenant, relancerle programme, comme illustré ci-dessous.
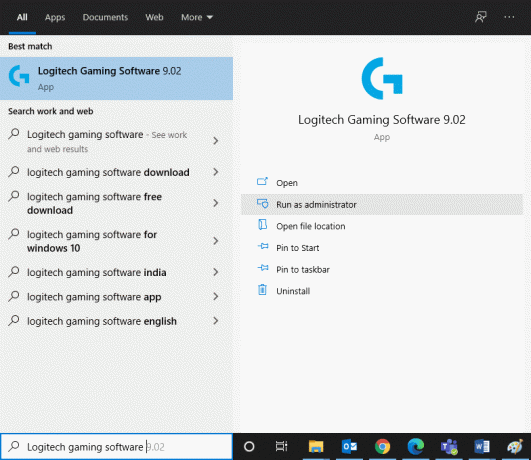
Méthode 4: mettre à jour ou réinstaller les pilotes système
Pour résoudre l'erreur Logitech Gaming Software n'ouvrira pas dans votre système Windows, essayez de mettre à jour ou de réinstaller les pilotes correspondant à la dernière version.
Noter: Dans les deux cas, le résultat net sera le même. Par conséquent, vous pouvez choisir l'un ou l'autre selon votre convenance.
Méthode 4A: Mettre à jour les pilotes
1. Rechercher Gestionnaire de périphériques dans la barre de recherche puis cliquez sur Ouvert, comme montré.
Noter: Il est recommandé de mettre à jour tous les pilotes système. Ici, l'adaptateur d'affichage a été pris comme exemple.
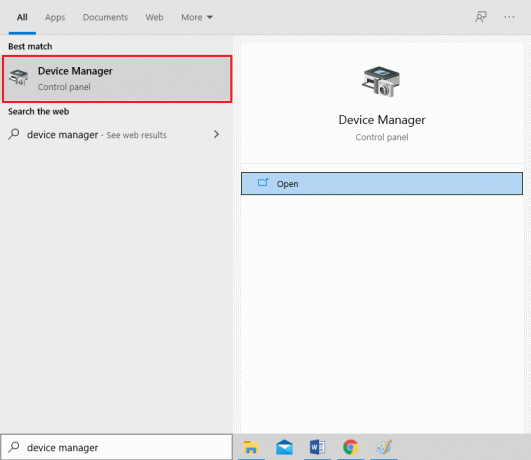
2. Aller vers Prises d'écran et double-cliquez dessus.
3. Maintenant, faites un clic droit sur votre chauffeur et cliquez sur Mettre à jour le pilote, comme souligné.
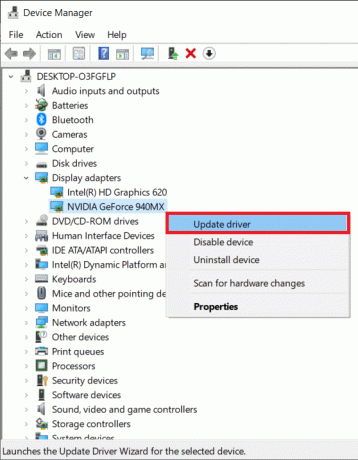
4. Ensuite, cliquez sur Recherchez automatiquement les pilotes.

5A. Les pilotes seront mis à jour vers la dernière version s'ils ne sont pas déjà mis à jour.
5B. S'ils sont déjà dans une étape mise à jour, l'écran affichera que Les meilleurs pilotes pour votre appareil sont déjà installés.
6. Clique sur le proche bouton pour quitter la fenêtre.
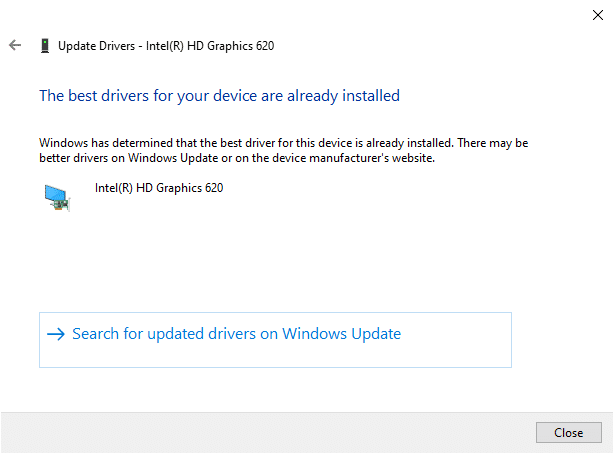
Si cela ne fonctionne pas, essayez de réinstaller les pilotes comme expliqué ci-dessous.
Méthode 4B: réinstaller les pilotes
1. Lancer Gestionnaire de périphériques et étendre Prises d'écran comme plus tôt
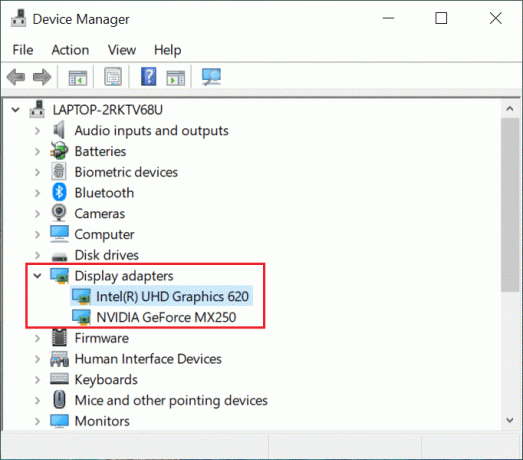
2. Maintenant, clic-droit sur le pilote de la carte vidéo et sélectionnez Désinstaller l'appareil.
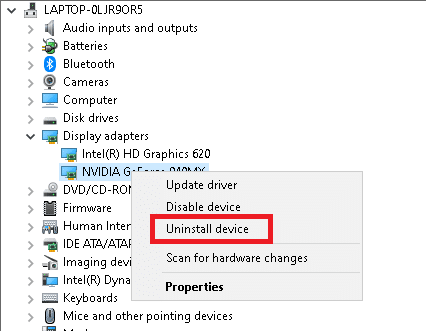
3. Maintenant, une invite d'avertissement s'affichera à l'écran. Cochez la case cochée Supprimer le logiciel pilote pour cet appareil et confirmez l'invite en cliquant sur Désinstaller.
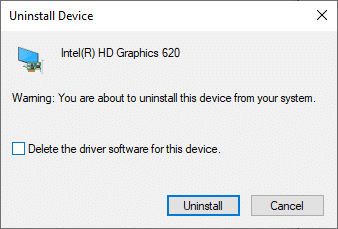
4. Téléchargez les pilotes sur votre appareil via le site du fabricant par exemple. AMD Radeon, NVIDIA, ou Intelligence.

5. Ensuite, suivez le instructions à l'écran pour installer le pilote et exécuter l'exécutable.
Noter: Lorsque vous installez un pilote sur votre appareil, votre système peut redémarrer plusieurs fois.
Enfin, lancez le logiciel de jeu Logitech et vérifiez si l'erreur Logitech Gaming Software ne s'ouvrant pas sur Windows est corrigée.
Lire aussi :Comment ouvrir un fichier de pages sur Windows 10
Méthode 5: Vérifier les interférences antivirus tierces (le cas échéant)
Comme indiqué précédemment, les interférences d'un antivirus tiers peuvent empêcher Logitech Gaming Software d'ouvrir des problèmes. La désactivation ou la désinstallation des applications provoquant des conflits, en particulier des programmes antivirus tiers, vous aidera à résoudre le problème.
Noter: Les étapes peuvent varier selon le programme antivirus que vous utilisez. Ici le Avast Antivirus Gratuit programme est pris comme exemple.
1. Faites un clic droit sur le Avast icône dans la barre des tâches.
2. Maintenant, cliquez Contrôle des boucliers Avast, et choisissez n'importe quelle option selon vos préférences.
- Désactiver pendant 10 minutes
- Désactiver pendant 1 heure
- Désactiver jusqu'au redémarrage de l'ordinateur
- Désactiver définitivement
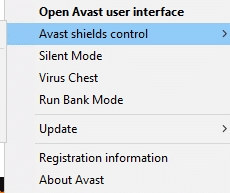
Si cela ne vous aide pas, lisez notre guide sur 5 façons de désinstaller complètement Avast Antivirus sous Windows 10.
Méthode 6: réinstallez le logiciel de jeu Logitech
Si aucune des méthodes ne vous a aidé, essayez de réinstaller le logiciel pour supprimer tous les problèmes courants qui lui sont associés. Voici Logitech Gaming Software qui n'ouvre pas le problème en le réinstallant :
1. Allez au Début menu et type applications. Cliquez sur la première option, Applications et fonctionnalités.

2. Tapez et recherchez Logiciel de jeu Logitech dans la liste et sélectionnez-le.
3. Enfin, cliquez sur Désinstaller, comme souligné.
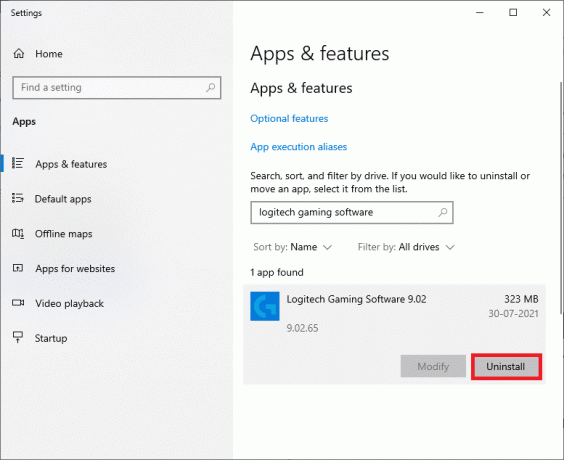
4. Si le programme a été supprimé du système, vous pouvez confirmer la désinstallation en le recherchant. Vous recevrez un message, Nous n'avons rien trouvé à montrer ici. Vérifiez votre recherche critères, comme illustré ci-dessous.

5. Clique le Zone de recherche Windows et tapez %données d'application%
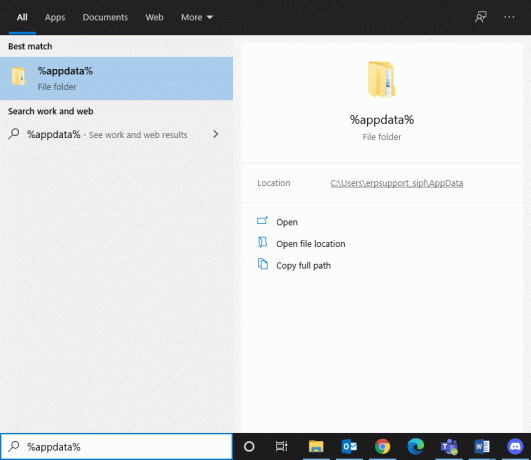
6. Sélectionner Dossier d'itinérance AppData et accédez au chemin suivant.
C:\Users\USERNAME\AppData\Local\Logitech\Logitech Gaming Software\profiles
7. Maintenant, faites un clic droit dessus et effacer ce.
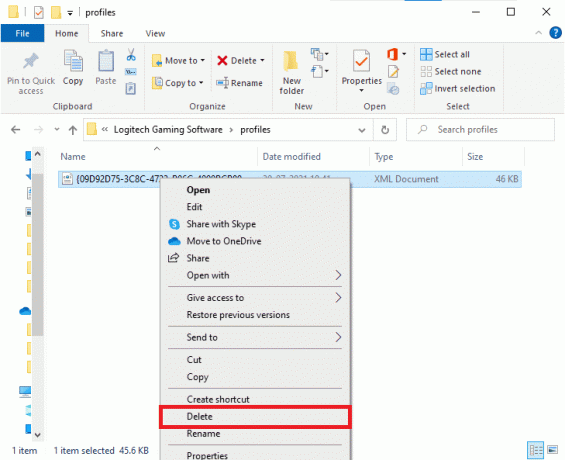
8. Clique le Zone de recherche Windows à nouveau et tapez %LocalAppData% cette fois.
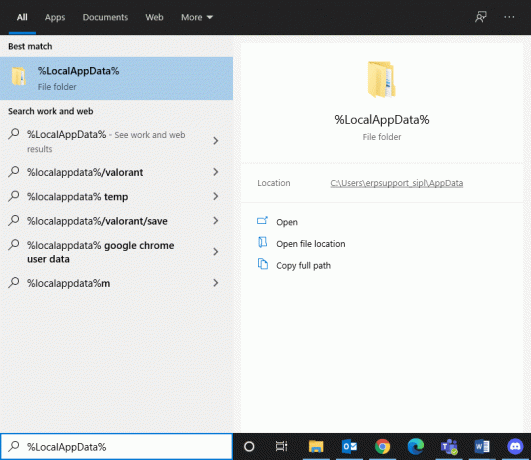
9. Trouvez le Dossiers du logiciel de jeu Logitech en utilisant le menu de recherche et effacereux.
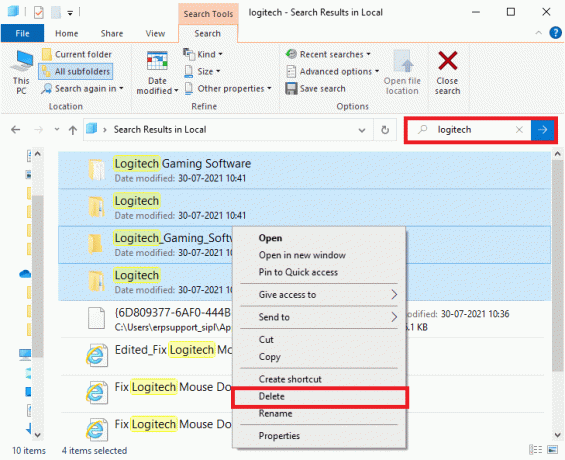
Maintenant, vous avez supprimé avec succès le logiciel de jeu Logitech de votre système.
10. Téléchargez et installez le logiciel de jeu Logitech sur votre système.
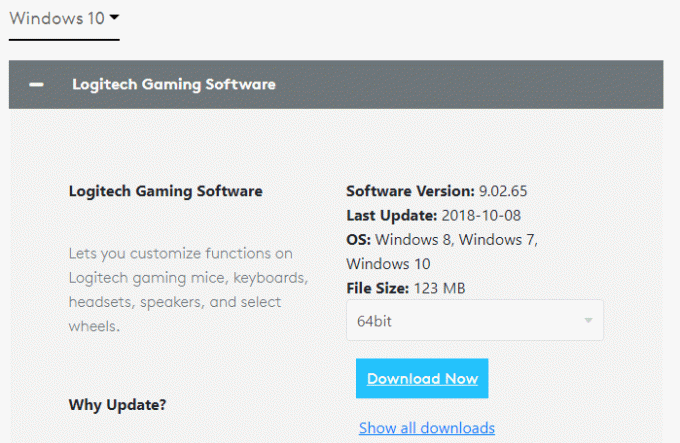
11. Aller à Mes Téléchargements et double-cliquez sur LGS_9.02.65_x64_Logitech pour l'ouvrir.
Noter: Le nom du fichier peut varier selon la version que vous téléchargez.
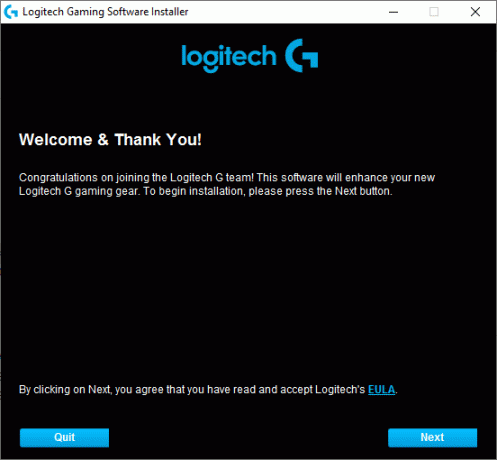
12. Ici, cliquez sur le Prochain jusqu'à ce que le processus d'installation s'exécute à l'écran.

13. Maintenant, Redémarrage votre système une fois le logiciel installé.
Maintenant, vous avez réinstallé avec succès le logiciel Logitech sur votre système et vous êtes débarrassé de toutes les erreurs et problèmes.
Conseillé:
- Résoudre le problème de démarrage de l'assistant de téléchargement Logitech
- Réparer la souris sans fil Logitech ne fonctionne pas
- Comment réparer iCUE ne détectant pas les périphériques
- Comment réparer aucune caméra trouvée dans Google Meet
Nous espérons que ce guide vous a été utile et que vous avez pu Correction de l'erreur d'ouverture du logiciel de jeu Logitech sur votre ordinateur portable/de bureau Windows. Faites-nous savoir quelle méthode a fonctionné le mieux pour vous. De plus, si vous avez des questions/suggestions concernant cet article, n'hésitez pas à les déposer dans la section commentaires.